Как синхронизировать календарь Outlook с iPhone | ENBLE
Synchronize Outlook calendar with iPhone | ENBLE
Многие различные компании используют Outlook как способ организации всего, начиная от встреч и заканчивая ежедневными задачами сотрудников. Конечно же, вы также можете использовать Outlook и в личных целях.
Outlook – это программа Microsoft, которая работает на вашем компьютере. Из-за этого вы можете заметить, что его не так просто брать с собой. К счастью, вы можете упростить доступ, синхронизировав календарь Outlook с iPhone.
Как синхронизировать Outlook
Чтобы синхронизировать календарь Outlook с iPhone, выполните следующие шаги:
Шаг 1: Загрузите Microsoft Outlook для iPhone.
Убедитесь, что у вас уже установлен Outlook через вашу подписку Microsoft и вы знаете, с какой учетной записью Microsoft он связан. Затем используйте свой iPhone для загрузки Microsoft Outlook для iOS. Это бесплатная загрузка, которая позволит вам использовать функции Outlook прямо на вашем iPhone. Это делает синхронизацию календаря Outlook на iPhone очень простой, но загрузка является обязательной, поэтому начните с этого!
- Как установить следующий стиль в LibreOffice и почему это нужно сде...
- Dell снизила цену на 25% у одного из своих лучших ноутбуков для раб...
- Обычно стоимостью $4929, но данная модель ноутбука Lenovo сейчас со...
Примечание для iPad: Если у вас есть iPad, обратите внимание, что обновления для Outlook на iOS обеспечили совместимость с iPad Split View. Это особенно полезно для календаря Outlook, потому что вы можете просматривать электронную почту и открывать календарь, чтобы вносить изменения на одном экране. Мы настоятельно рекомендуем эту функцию.
Шаг 2: Войдите в учетную запись и включите автосинхронизацию.
Шаг 3: После загрузки приложения Outlook на iPhone перейдите в настройки iPhone, затем выберите “Пароли и учетные записи”. Выберите “Добавить учетную запись” и вы увидите совместимые учетные записи для вашего iPhone.
Шаг 4: Ищите вариант и логотип Outlook.com (обычно это один из первых вариантов).
Шаг 5: Введите информацию об учетной записи Microsoft, чтобы подключить Outlook на iOS. Вам должно быть предложено синхронизировать ваши календари, в этом случае вы должны сказать “да”. Если нет, вы можете в любое время зайти в приложение Outlook в настройках и убедиться, что синхронизация календаря включена.
Если вы вошли в систему под той же учетной записью Outlook, все изменения, внесенные в ваши календари, будут синхронизироваться на всех ваших устройствах. Это означает, что если вы добавите новое событие или назначение на своем компьютере, оно появится на вашем iPhone через несколько секунд. Вам не нужно синхронизировать каждый раз, когда создаете новое событие в календаре Outlook или изменяете время назначения.
Шаг 6: Импортируйте информацию о календаре iCloud при необходимости.
Раньше было довольно сложно синхронизировать информацию iCloud с приложениями, такими как Outlook, но Apple улучшила iCloud и сделала это немного проще. Если у вас есть информация о календаре, хранящаяся в iCloud от предыдущих календарей, которую вы хотите импортировать в календарь Outlook, процесс теперь относительно простой.
Шаг 7: Войдите в свой аккаунт iCloud. Вы можете использовать iCloud для Windows, чтобы сделать это прямо с компьютера с операционной системой Windows, что гораздо проще, чем пытаться сделать это с iPhone.
Шаг 8: Войдите в свою учетную запись и убедитесь, что отмечена только галочка с почтой, контактами, календарями и задачами. Нажмите “Применить”, чтобы продолжить.
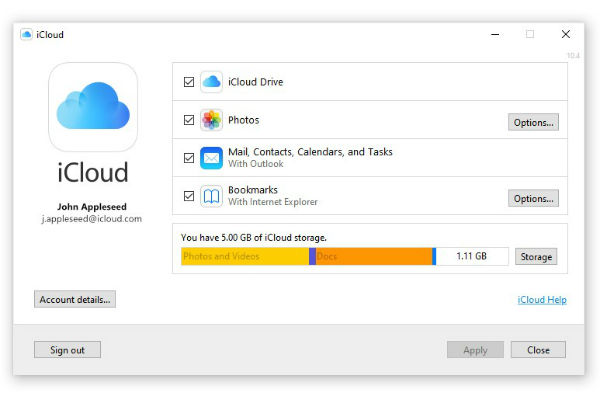
Шаг 9: Вы можете решить, хотите ли вы синхронизировать всю информацию из приложений вашего календаря, контактов и задач, или выбрать конкретную информацию для совместного использования. Вы можете выбрать только синхронизацию календаря, если хотите, чтобы ваше рабочее и личное устройства были отделены, но вы все равно хотите иметь возможность получать доступ к своему полному расписанию на обоих. Затем Outlook Calendar перенесет информацию и синхронизирует ее с Outlook на iOS. Вам больше не придется совмещать напоминания и события из двух календарей одновременно.
Шаг 10: Выберите, хотите ли вы синхронизировать все календари в MacOS.
Используя iPhone, вы не можете выбрать, какие календари вы хотите синхронизировать из Outlook на Mac. Это связано с тем, что Outlook хранит вашу информацию в облаке, что не позволяет вам быть селективным. Вы можете контролировать только календарь, хранящийся локально на вашем ноутбуке.
Шаг 11: Однако также можно скрыть определенные календари, запустив Outlook на iPhone. После входа в приложение выберите иконку календаря, а затем иконку вашей учетной записи.
Шаг 12: Снимите галочку с календарей, которые вы не хотите видеть.




