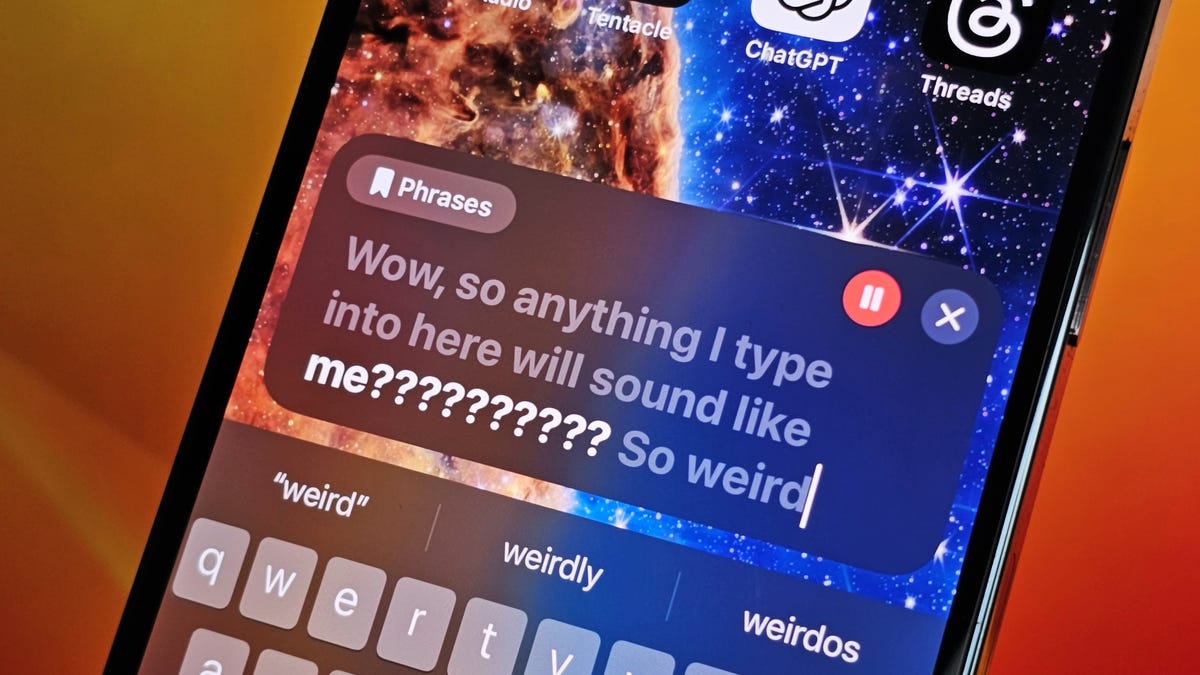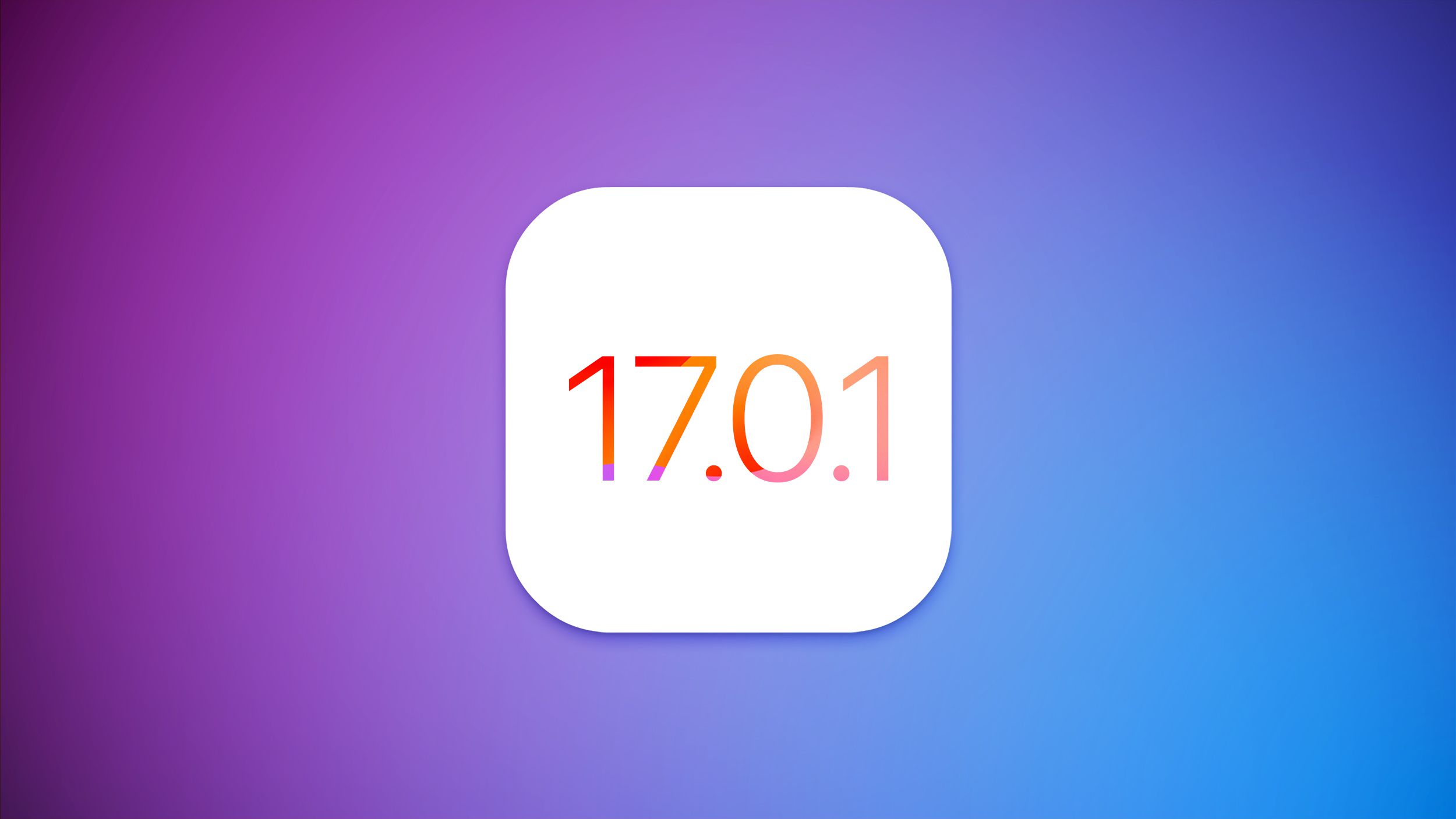Нет iOS 17? Не беда. Посмотрите самые крутые скрытые функции iOS 16
No iOS 17? No problem. Check out the coolest hidden features of iOS 16.
Последнее обновление операционной системы Apple для iPhone – iOS 17 – было выпущено в понедельник, и вы можете скачать и установить его прямо сейчас… если у вас есть iPhone, который его поддерживает. Если у вас есть iPhone 8 или iPhone X, то вы не подходите, но не волнуйтесь – вы все равно можете использовать большую часть самых крутых функций вашего iPhone с помощью iOS 16.
Самые большие новые функции в iOS 16 – это отмена отправки текстовых сообщений и электронных писем и вырезание объектов из ваших фотографий, но есть еще много меньших и малоизвестных функций, о которых вы, возможно, никогда не слышали.
Подробнее: iOS 16.6: Вы должны скачать это обновление для iPhone сейчас
Я расскажу вам все, что вам нужно знать о лучших малоизвестных функциях в iOS 16, таких как защищенные паролем фотоальбомы, легко доступные пароли от Wi-Fi и как использовать Face ID, когда вы лежите.
И если вас интересует обновление, ознакомьтесь с самыми интересными новыми функциями в iOS 17 и первыми тремя вещами, которые вы должны сделать после обновления до iOS 17.
- Генеральный директор компании X намекает, как вы будете смотреть ви...
- Facebook теперь позволяет вам иметь несколько профилей. Вот как это...
- Первые заказы на iPhone 15 и iPhone 15 Pro приходят к клиентам в Ав...
Просмотр и обмен сохраненными паролями от Wi-Fi
Apple уже давно позволяет пользователям iOS обмениваться паролями от Wi-Fi, но только при помощи двух устройств Apple, размещенных рядом друг с другом. И если эта функция не работала автоматически, вы не могли просто достать пароль из настроек. Кроме того, если вы хотели поделиться сохраненным паролем от Wi-Fi с кем-то другим, например, пользователем Android или кем-то на компьютере, вам приходилось запомнить пароль. До сих пор.
В настройках перейдите в раздел Wi-Fi и нажмите на маленькую информационную иконку справа от сети, для которой вам нужен пароль. Чтобы увидеть пароль от сети, нажмите на раздел Пароль, а затем используйте Face ID или введите свой код доступа для просмотра его. Затем вы можете нажать Копировать, чтобы скопировать пароль в буфер обмена и поделиться им.
Вы можете просмотреть пароль для любой сети Wi-Fi, к которой вы когда-либо подключались, пока вы подключены к ней или находитесь достаточно близко, чтобы она отображалась в разделе Мои сети.
Снимки экрана от Nelson Aguilar/CNET
Совет профессионала iPhone: портативное зарядное устройство, которое также служит подставкой для телефона
Кредитная карта размером Anker 622 не только присоединяется к вашему iPhone, совместимому с MagSafe, чтобы зарядить его, но также имеет встроенную подставку, чтобы вы могли удобно просматривать и использовать устройство, пока оно заряжается.
Найти и удалить дубликаты фотографий и видео
Возможно, вы сохранили одну и ту же фотографию несколько раз или загрузили видео несколько раз, что привело к появлению дубликатов в вашем фотоальбоме. Если у вас достаточно места, это может не быть проблемой, но если у вас заканчивается место, вы теперь можете легко удалить все дубликаты с помощью iOS 16.
В разделе Фото > Альбомы вы должны увидеть новый альбом Дубликаты в разделе Утилиты. Apple сканирует все ваши фотографии и показывает вам любую фотографию или видео, которые вы сохранили более одного раза в этом альбоме. Оттуда вы можете либо удалить все дубликаты, либо просто нажать Объединить, что сохранит фотографию с наивысшим качеством (и соответствующими данными), а затем переместит остальные в корзину.
Объединение сохранит фотографию с наивысшим качеством и удалит остальные.
Снимки экрана от Nelson Aguilar/CNET
Хотя вам, вероятно, захочется просмотреть каждый набор дубликатов, чтобы убедиться, что они действительно являются точными копиями, а не похожими фотографиями, вы также можете нажать Выбрать > Выбрать все > Объединить, чтобы удалить каждую отдельную фотографию и видео, которые Apple считает дубликатами, одним разом.
Используйте Siri, чтобы завершить телефонный звонок или FaceTime
Siri делает многое. Вы можете использовать виртуального помощника, чтобы отправить текстовое сообщение, получить указания или воспроизвести музыку – но одно из того, что она никогда не могла делать, – это завершить телефонный звонок. Странно, верно? Теперь это наконец-то возможно с iOS 16.
В настройках перейдите в раздел Siri и поиск и убедитесь, что опция Слушать “Привет, Siri” включена. Если это так, вы должны увидеть новую опцию – Завершить звонок. Войдите в эту опцию и включите Завершить звонок. Когда вы находитесь в телефонном звонке или видеочате FaceTime, просто скажите: “Привет, Siri” и попросите ее завершить текущий звонок.
Для этого нужно сначала включить функцию “Слушай, Siri”.
Снимки экрана от Nelson Aguilar/CNET
Подключение геймпадов Nintendo Switch Joy-Con к iPhone
Apple давно позволяет подключать геймпады сторонних производителей, такие как геймпады PS5 Sony DualSense и Xbox Core Controller, к iPhone и iPad, чтобы более комфортно играть в мобильные видеоигры, такие как библиотека Apple Arcade, Minecraft и Call of Duty. Теперь вы можете добавить еще один геймпад к этому списку.
Если у вас есть Nintendo Switch, теперь вы можете подключить свои геймпады Joy-Con к iPhone или iPad на iOS 16. Чтобы начать, удерживайте кнопку сопряжения на геймпаде Joy-Con до тех пор, пока зеленые индикаторы не начнут мигать взад-вперед. Это означает, что устройство находится в режиме сопряжения. Затем откройте свой iPhone и перейдите в Настройки > Bluetooth и выберите Joy-Con из списка. Повторите этот шаг с другим геймпадом Joy-Con.
Посмотрите это:
Просмотреть эту публикацию в Instagram
Публикация от ENBLE (@ENBLE)
Защита паролем скрытых и недавно удаленных альбомов
Скрытый альбом в приложении Фото, очевидно, не скрыт, так как любой может его легко найти. Это делает его неудобным для надлежащего скрытия частных фотографий и видеозаписей. Хотя у Apple есть опция сделать скрытый альбом “невидимым”, любой, у кого есть доступ к вашему телефону, может сделать его видимым снова и просмотреть все, что внутри.
Благодаря iOS 16, теперь вы можете блокировать скрытый альбом. Фактически, вам не нужно делать ничего, чтобы включить эту функцию. Если вы хотите узнать об этом, запустите приложение Фото и перейдите на вкладку Альбомы внизу экрана. Если вы прокрутите вниз, вы увидите маленький замок рядом с альбомами Скрытые и Недавно удаленные. Чтобы посмотреть содержимое этих альбомов, вам потребуется использовать Face ID или свой пароль.
Для доступа к скрытым и недавно удаленным альбомам теперь требуется Face ID.
Снимки экрана от Nelson Aguilar/CNET
Копирование и вставка правок фотографий и видео
Если вы используете инструмент редактирования в приложении Фото, вам будет приятно узнать, что теперь вы можете копировать и вставлять правки, включая насыщенность, контрастность и яркость, между фотографиями. Если вы отредактировали одну фотографию или видео и довольны результатом, вы можете вставить те же самые правки в любую другую фотографию или видео в вашей камере.
Для этого запустите приложение Фото и откройте фотографию, которая была отредактирована в полноэкранном режиме. Затем нажмите на меню с тремя точками в верхнем правом углу, а затем выберите Копировать правки. Эта опция появится только если фотография была отредактирована в приложении Фото, а не в стороннем редакторе фотографий. Наконец, перейдите к фотографии, в которую вы хотите вставить эти правки, нажмите на меню с тремя точками и затем выберите Вставить правки. Через секунду или около того вы должны увидеть правки фотографии.
Эта функция работает между фотографиями и видео.
Снимки экрана от Nelson Aguilar/CNET
Отправка эмодзи с помощью Siri
Сири давно может отправлять длинные и сложные текстовые сообщения и электронные письма по диктовке, но с iOS 16 впервые вы можете использовать свой голос для отправки эмодзи. Пока вы знаете имя эмодзи, просто скажите “смайлик со слезами радости” или “красное сердце” чтобы вставить эмодзи в ваш текст с Siri.
Если вы используете функцию диктовки на клавиатуре iPhone, доступную в правом нижнем углу клавиатуры (иконка микрофона), вы также можете сказать имя эмодзи, чтобы вставить его в любое место, где можно вводить текст, например, в заметке или подписи в Instagram.
Вы можете отправлять эмодзи с Siri (слева) или вводить их с помощью функции диктовки на клавиатуре (справа).
Nelson Aguilar/CNET
Добавление тактильной отдачи при наборе на клавиатуре
У iPhone давно есть тактильная отдача. Это то, что вы ощущаете под пальцами, когда пытаетесь удалить приложение с главного экрана или вводите неправильный пароль на экране блокировки. Странно, но тактильная отдача никогда не была доступна для стандартной клавиатуры iOS – до сих пор.
Если вы хотите включить слабую вибрацию для каждой нажатой клавиши, перейдите в Настройки > Звуки и тактильные сигналы > Отклик клавиатуры и включите Тактильный отклик. Опция звука, которую вы видите, — это громкий и раздражающий звук стука, который можно услышать, когда вы что-то печатаете, а телефон не находится в бесшумном режиме, поэтому вы можете оставить его отключенным.
Каждый раз, когда вы печатаете, вы будете чувствовать слабую вибрацию для каждой нажатой клавиши.
Снимки экрана от Nelson Aguilar/CNET
Закрепите ваши любимые вкладки в Safari
В Safari количество открытых вкладок ограничено 500, и если вы приближаетесь к этому пределу, может быть довольно сложно найти нужную вкладку. Вы можете бесконечно прокручивать, но теперь есть более простой способ найти нужную вкладку.
В Safari, если вы нажмете на открытую вкладку, то у вас появится возможность нажать Закрепить вкладку. Это переместит эту вкладку вверх в Safari, где она будет существовать в виде миниатюры закрепленной вкладки, которую вы можете нажать, чтобы открыть. Если вы нажмете и открепите вкладку, она переместится в начало сетки открытых вкладок.
Все закрепленные вкладки отображаются в верхней части Safari.
Снимки экрана от Nelson Aguilar/CNET
Увеличьте время для отмены отправки электронной почты
Легко случайно отправить письмо, особенно когда вы выполняете несколько задач или отвечаете на несколько тем одновременно. Но есть хорошие новости: Apple добавила функцию в iOS 16, которая дает вам 10 секунд для отмены отправки письма. Однако для некоторых это может быть недостаточно времени, поэтому вы можете увеличить задержку.
В Настройках перейдите в Почту и прокрутите вниз, пока не найдете Задержка отмены отправки. По умолчанию выбрана опция 10 секунд, но вы также можете выбрать 20 секунд и 30 секунд.
У вас также есть возможность отключить эту функцию, если вы не хотите задержки в отправке электронной почты.
Nelson Aguilar/CNET
Используйте Face ID, когда вы лежите
Если вы когда-либо пытались разблокировать iPhone, когда он находится в вертикальном положении, например, когда вы лежите на боку, вы могли заметить, что это не работает. Для работы Face ID необходимо разместить iPhone в портретной ориентации или вертикально. С iOS 16 вы наконец сможете использовать Face ID для разблокировки iPhone, когда он находится в альбомной ориентации. Однако для этого требуется наличие iPhone 13 или 14 с установленной iOS 16.
Разрешите уведомления при совместном использовании экрана
В качестве меры защиты конфиденциальности Apple автоматически отключает уведомления при совместном использовании экрана, будь то SharePlay или Зеркалирование экрана. Однако, если видимость ваших уведомлений не является проблемой, теперь вы можете разрешить уведомления в iOS 16. В приложении Настройки перейдите в Уведомления > Общий доступ к экрану и включите Разрешить уведомления.
Разрешение уведомлений при совместном использовании экрана отключено по умолчанию.
Nelson Aguilar/CNET
Копирование скриншотов в буфер обмена без сохранения
Вам не нужно сохранять скриншот в альбоме фотографий, чтобы поделиться им с кем-то еще. Новая функция iOS 16 позволяет вам сделать скриншот, скопировать его в буфер обмена, удалить его с вашего телефона и вставить его туда, где вам удобно. После снятия скриншота нажмите на предварительный просмотр скриншота, который появится, нажмите Готово в правом верхнем углу, а затем нажмите Копировать и удалить, чтобы скопировать скриншот в буфер обмена.
Если вы часто делаете скриншоты, эта функция поможет вам сэкономить место на устройстве.
Снимки экрана от Nelson Aguilar/CNET
Удалите больше предустановленных приложений Apple
С iOS 10 вы могли удалять некоторые предустановленные приложения iOS, такие как Stocks, Maps и Calculator, но не все. С выпуском iOS 16 вы можете добавить три новых приложения в список приложений, которые можно удалить: Find My, Clock и Health. Однако удаление этих приложений может негативно сказаться и привести к проблемам с другими приложениями и подключенными устройствами, такими как Apple Watch.
Заставьте Siri слушать вас дольше
Если вас когда-либо перебивает Siri, теперь есть способ заставить голосового помощника слушать вас дольше, чтобы она могла уловить все, что вы говорите. Функция находится не на очевидном месте – в приложении Настройки, перейдите в раздел Доступность > Siri, затем выберите либо Дольше, либо Самое долгое. Поиграйтесь с двумя вариантами, чтобы увидеть, какой вариант работает лучше для вас.
Это поможет Siri не прерывать вас во время разговора.
Nelson Aguilar/CNET
Для получения дополнительной информации об iOS 16 и iPhone ознакомьтесь с нашими подсказками по iOS 16 и 22 настройками iOS 16, которые вы должны изменить прямо сейчас.