Google Calendar только что добавил возможность записи на прием, и это довольно приятно
Google Calendar добавил возможность записи на прием
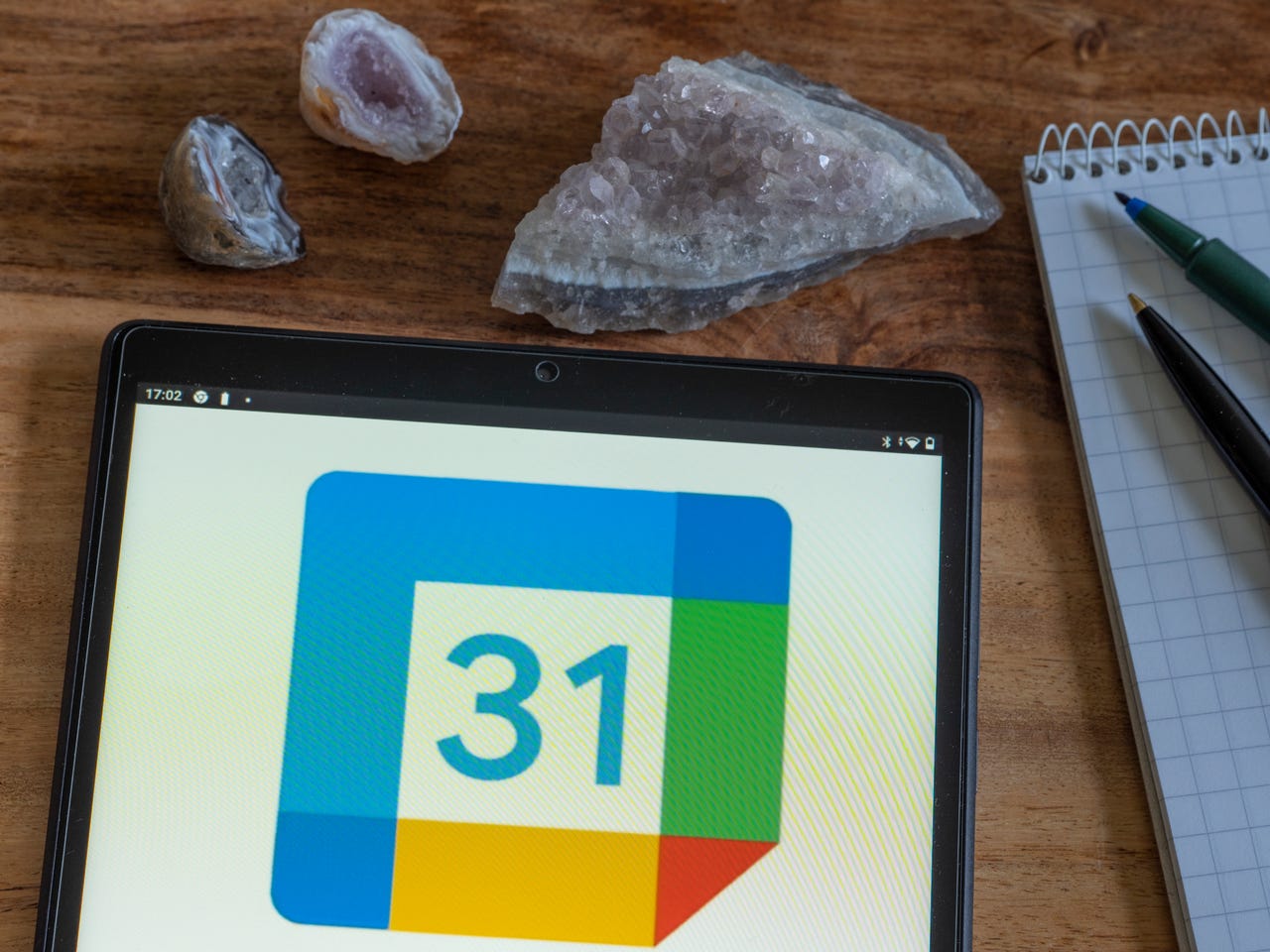
Я занимал различные должности, где мне приходилось предлагать бронируемые встречи, и поиск эффективного и экономичного решения для бронирования встреч был непрерывной проблемой.
К счастью, Google добавил такую функцию в свой сервис Календарь, и я хочу сказать вам, что она довольно удобная. Еще лучше то, что новая функция бронирования встреч доступна как для платных, так и для бесплатных аккаунтов.
Также: Как получить доступ к тысячам бесплатных аудиокниг благодаря искусственному интеллекту Microsoft и Project Gutenberg
Новая функция бронирования встреч от Google настолько проста, что любой, кто знает, как пользоваться Календарем, без проблем сможет добавить ее в свой календарь. После добавления блока бронируемых встреч вы можете поделиться им, чтобы люди могли использовать его в качестве самообслуживаемого календаря для записи на встречи. Использование этой функции на обоих концах настолько просто, что никто не должен испытывать проблемы с ее использованием.
Однако я хотел бы предупредить вас об одном. Если вы используете несколько календарей и хотите, чтобы ваши бронируемые встречи отображались только в нестандартном календаре, то вы не будете удачливы. Даже если вы назначите блок бронируемых встреч на нестандартный календарь, он все равно будет отображаться в вашем стандартном календаре. Однако, если вы не используете несколько календарей, вы не заметите ничего странного.
- Apple продает новые USB-C кабели для зарядки с мощностью 60 Вт и 24...
- Apple Watch Ultra 2 уже сталкивается с задержкой доставки на 6-7 не...
- Вот почему все на Тему так дешево
Позвольте мне показать вам, как добавить блок бронируемых встреч в ваш Google Календарь.
Как создать блок бронируемых встреч
Что вам понадобится: Вам понадобится только действующая учетная запись Google и веб-браузер (поскольку эта функция еще не доступна в мобильном приложении). Как я уже упоминал, это может быть как бесплатный, так и платный аккаунт.
1. Откройте Google Календарь
Первое, что нужно сделать, – открыть ваш веб-браузер по умолчанию и перейти по адресу calendar.google.com. Если вы еще не вошли в свою учетную запись Google, сделайте это сейчас.
2. Создайте новый блок встреч
Нажмите кнопку Создать в верхнем левом углу. В раскрывающемся меню выберите Расписание встреч.
Нажмите кнопку Создать, и вы найдете новую запись.
3. Назовите и настройте расписание
В следующем всплывающем окне дайте расписанию встреч название, установите продолжительность встречи, отредактируйте доступность (добавив или удалив дни) и выполните остальные настройки. После завершения нажмите Далее.
Убедитесь, что включены только те дни, которые вы хотите сделать доступными для бронирования.
4. Завершите настройку
На последнем экране вы можете добавить еще несколько настроек, таких как страница бронирования, местоположение, описание, форма бронирования (которая требует определенной информации от тех, кто бронирует встречи), а также отредактировать подтверждение и напоминания. Когда вы закончите, нажмите Сохранить, и ваше расписание бронирования встреч будет завершено.
На этой странице вы можете дополнительно настроить свое расписание встреч.
Поделитесь своим расписанием встреч
Если вы нажмете на маленькую иконку календаря в верхнем левом углу расписания встреч, появится всплывающее окно, где вы сможете нажать Поделиться.
Вы также можете нажать на иконку карандаша, если вам нужно дополнительно отредактировать расписание встреч.
В появившемся всплывающем окне вы можете выбрать способ публикации расписания встреч (по ссылке или встраивание на веб-сайт). Затем вы можете либо скопировать ссылку и отправить ее тем, кто нуждается в доступе к расписанию встреч, либо встроить расписание встреч на выбранный вами веб-сайт.
Здесь вы можете выбрать способ публикации расписания встреч.
Когда кто-то посетит ссылку (или просмотрит встроенную ссылку на вашей веб-странице), он увидит страницу, которая очень легко позволяет записаться на встречу с вами.
Так будет выглядеть страница вашего расписания бронирования встреч для посетителей.
И вот все, что нужно знать о новой функции бронирования записи на прием в Google. Это отличный способ предложить часы работы или любую другую типу бронируемой записи, которая может вам понадобиться.






