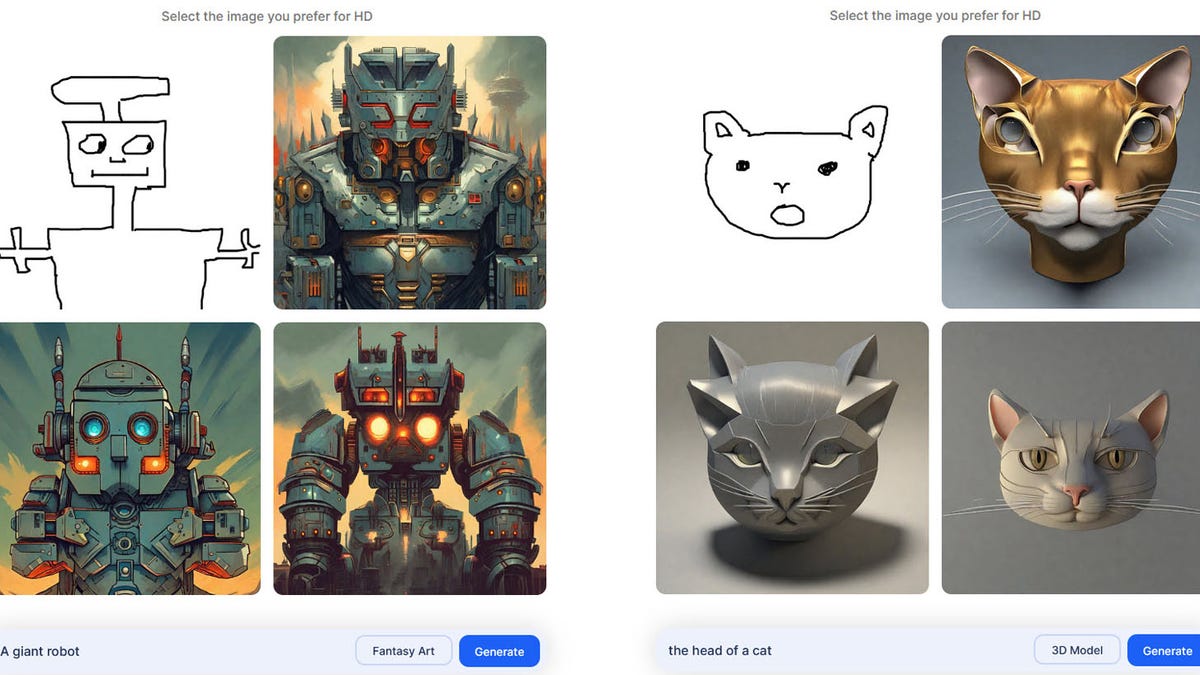Как закрепить веб-сайт на панели задач | ENBLE
Fixing a website on the taskbar | ENBLE
Windows 11 включает в себя множество интересных инструментов, но если вы, как многие люди, все больше и больше своей цифровой жизни проводите в веб-браузере и нигде больше, то вам захочется держать ваши самые важные веб-сайты под рукой. Самым простым способом получить к ним доступ в Windows 11 является использование меню “Пуск” и панели задач, рассматривая их как программы в самих себе.
Хотя в целом это просто, перенос веб-сайта с браузера на панель задач немного отличается в зависимости от используемого вами браузера.
Google Chrome
Закрепление вашего любимого веб-сайта на панели задач Windows 11 занимает всего несколько шагов с помощью Google Chrome. Вот как это сделать:
Шаг 1: Откройте браузер Google Chrome и перейдите на нужный веб-сайт.
Шаг 2: Выберите значок “Три точки” в правом верхнем углу. В появившемся меню выберите “Дополнительные инструменты”.
- Lenovo Legion 9i может представить революционную функцию | ENBLE
- Почему вам еще не стоит покупать самый быстрый процессор для ноутбу...
- Обзор Apple Mac Studio M2 Ultra это новый флагманский настольный ко...
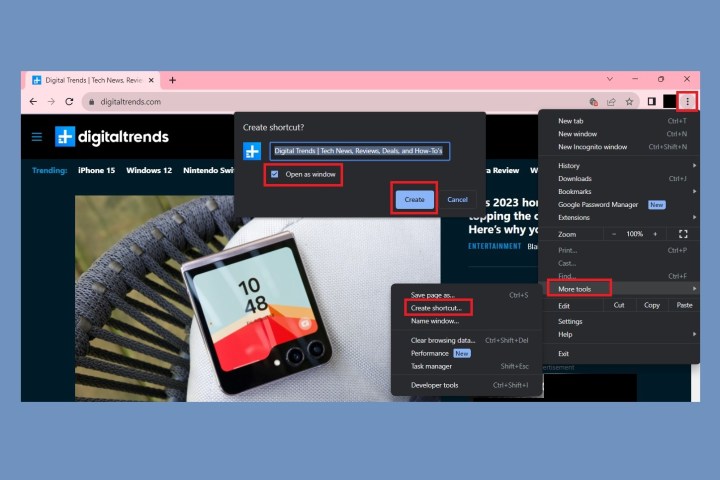
Шаг 3: Выберите “Создать ярлык”. В диалоговом окне “Создать ярлык?” поставьте галочку рядом с “Открыть в виде окна” и затем нажмите “Создать”.
Вот и все! Ярлык для вашего выбранного веб-сайта должен автоматически появиться на панели задач и на рабочем столе.
Firefox
К сожалению, Firefox не имеет встроенного способа закрепления ярлыков на панели задач, как Chrome. Однако, есть обходное решение.
Прежде чем приступить к обходному решению, есть несколько вещей, о которых вам следует знать:
- Ярлык браузера Firefox не должен быть уже закреплен на панели задач, прежде чем вы попытаетесь использовать метод обхода. В противном случае метод не сработает. Если у вас есть закрепленный Firefox на панели задач, сначала открепите его.
- Перед использованием этого метода не должно быть открыто ни одного окна браузера Firefox.
- Вам нужно будет вручную назвать ваш новый ярлык веб-сайта. Этот метод не создаст ярлык с автоматическим названием выбранного вами веб-сайта.
Вот как закрепить ярлык веб-сайта с помощью Firefox в Windows 11:
Шаг 1: Используйте строку поиска на панели задач Windows 11 для поиска Firefox. Когда Firefox появится в результатах поиска, щелкните правой кнопкой мыши по нему.
Шаг 2: Затем выберите “Открыть местоположение файла”. Появится окно Проводника Windows, показывающее расположение приложения Firefox. В этом окне щелкните правой кнопкой мыши по Firefox.
В появившемся меню выберите “Показать больше параметров”. Затем выберите “Создать ярлык” > “Да”.
Шаг 3: На рабочем столе появится новый ярлык Firefox. Щелкните правой кнопкой мыши по этой иконке, а затем выберите “Свойства”.
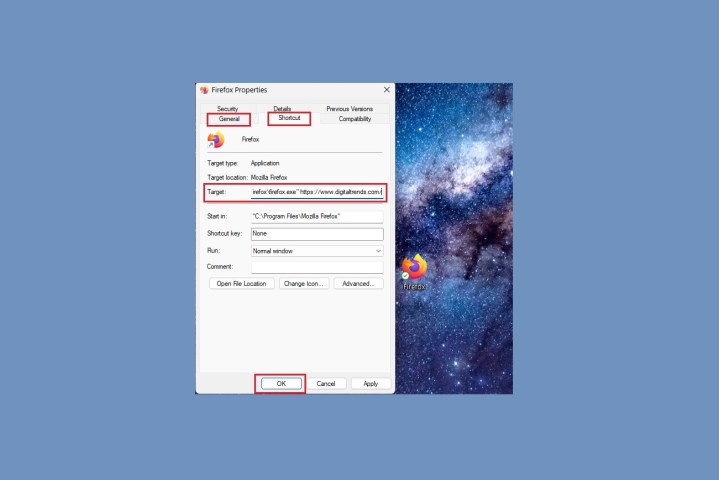
Шаг 4: В окне свойств Firefox выберите вкладку “Общие” и переименуйте ярлык в текстовом поле в верхней части этой вкладки.
Затем выберите вкладку “Ярлык” и в разделе “Объект” перейдите в конец указанного расположения файла и нажмите пробел один раз, а затем введите URL вашего любимого веб-сайта. (Оно будет выглядеть примерно так: “C:\Program Files\Mozilla Firefox\firefox.exe” https://www.digitaltrends.com/)
Затем выберите “ОК”.
Шаг 5: Отредактированный ярлык должен появиться на вашем рабочем столе. Щелкните правой кнопкой мыши по этому ярлыку, затем выберите “Показать больше параметров” > “Закрепить на панели задач”.
Microsoft Edge
Вы также можете закрепить веб-сайты на панели задач Windows 11 с помощью Microsoft Edge. Вот как вы можете это настроить:
Шаг 1: Откройте один из ваших любимых веб-сайтов в Microsoft Edge.
Шаг 2: Выберите значок “Три точки” в правом верхнем углу экрана.
Шаг 3: В появившемся меню выберите “Дополнительные инструменты”.
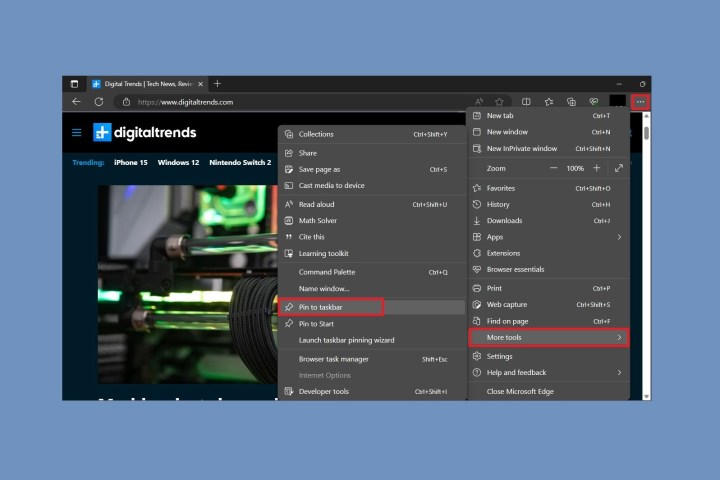
Шаг 4: Затем выберите “Закрепить на панели задач”.
Ярлык для этого веб-сайта автоматически появится на панели задач Windows 11.
Все так просто. Вы только что узнали, как закрепить веб-сайт на панели задач, чтобы всегда мгновенно находить его, и мы предоставили вам обзор наших любимых интернет-браузеров. Мы посвятили различные статьи для помощи вам разобраться в особенностях интернет-навигации, включая наши рекомендации по лучшим браузерам и меры безопасности, которые следует принять, чтобы оставаться анонимным в Интернете.