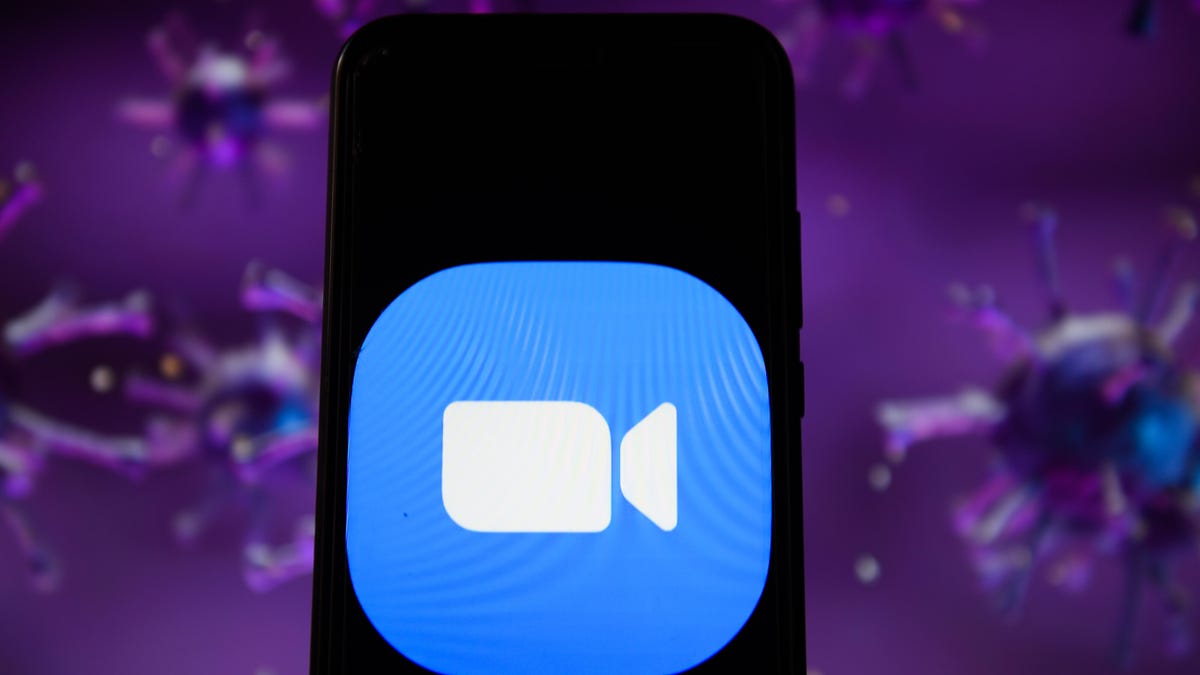Магия Ctrl+Shift+T почему это стало моим любимым сочетанием клавиш
Ctrl+Shift+T - мое любимое сочетание клавиш
В мгновение невнимательности я нажимаю на “X” на вкладке браузера Chrome и чувствую мгновенное сожаление – и панику. Я делаю это слишком часто, обычно потому, что намереваюсь перетащить вкладку, но вместо этого попадаю на “X”. Но потом я вспоминаю, что все будет хорошо, потому что у меня есть спасательная карта: моя любимая комбинация клавиш Ctrl+Shift+T (или Cmd+Shift+T для пользователей Mac) всегда под рукой.
Я обожаю комбинации клавиш и рад, когда нахожу новые. Конечно, эти удобные сочетания нажатий клавиш повышают мою продуктивность дома или на работе, но настоящая польза заключается в их способности восстановить спокойствие в моей работе с клавиатурой. Я бы сказал, что Ctrl+Shift+T часто недооценивается, но является важным и полезным сочетанием клавиш, наравне с Ctrl+Z. Фактически, оно выполняет аналогичную функцию: отменяет ошибку. А именно, ошибку случайного закрытия вкладки или окна браузера. Ctrl+Shift+T – самый простой способ восстановить вкладку браузера, которую вы не хотели закрыть.
Вот как использовать эту секретную функцию браузера, а также все остальные способы восстановления потерянных вкладок в любом браузере. И не пропустите наш список лучших сочетаний клавиш для Windows 11.
Четыре способа восстановить закрытые вкладки в браузере Google Chrome
Google Chrome предлагает вам несколько вариантов для восстановления закрытых вкладок и окон, и, в зависимости от ваших потребностей, полезно знать, как они работают. Однако стоит отметить, что восстановление закрытых вкладок недоступно в режиме инкогнито.
- Будет ли Ultimate Quest 3 и Vision Pro Accessory книгой?
- Стартап по зарядке электромобилей VOOL привлек €2,9 млн для масштаб...
- AMD RX 7800 XT против Nvidia RTX 4070 явный победитель | ENBLE
1. Метод с использованием комбинации клавиш
Самый быстрый способ восстановить случайно закрытую вкладку с помощью комбинации клавиш. На ПК используйте Ctrl+Shift+T. На Mac используйте Cmd+Shift+T. Если вы хотите восстановить несколько вкладок или если вам нужна вкладка, закрытая давно, просто продолжайте нажимать Ctrl+Shift+T, и ваши вкладки появятся в порядке их закрытия. Бонус: если вы случайно закрыли весь браузер целиком, просто откройте новое окно Chrome, и комбинация клавиш восстановит все сразу. Это поможет восстановить вкладки, которые вы собрали в группы. Этот трюк отлично работает, когда обновление системы заставляет вас закрыть браузер или перезагрузить компьютер.
2. Метод с использованием истории браузера
История вашего браузера Chrome также отслеживает недавно закрытые вкладки. Этот метод не такой быстрый, как комбинация клавиш, но полезен, если вы закрыли вкладку давно и хотите вернуться к ней.
Есть несколько способов получить доступ к истории вашего браузера в Chrome. Один из способов – использовать другую комбинацию клавиш: Ctrl+H. Другой способ – щелкнуть по меню с гамбургером в правом верхнем углу браузера, затем выбрать История. И третий вариант – ввести “chrome://history” в адресной строке браузера, затем нажать Enter.
Как бы вы ни попали в историю браузера, там вы получите доступ ко всем посещенным веб-сайтам и вкладкам в обратном хронологическом порядке. Щелчок по результату откроет его снова. В меню с гамбургером также есть встроенный список Недавно закрытых вкладок, которые можно выбрать для восстановления.
3. Метод поиска вкладок
Заметили ли вы маленькую стрелку, указывающую вниз, на панели вкладок вашего Chrome? В Windows она находится рядом с иконками для сворачивания, разворачивания и закрытия окна. (На Mac она находится в верхнем правом углу.) Эта иконка – это встроенная функция поиска вкладок Chrome, к которой можно получить доступ с помощью простой комбинации клавиш: Ctrl+Shift+A. Поиск вкладок показывает вам список всех вкладок, которые вы в настоящее время открыли, а также список недавно закрытых вкладок. Вы можете прокручивать списки, чтобы восстановить или переключиться на нужную вкладку, или использовать строку поиска для поиска вкладки по ключевому слову. Это очень удобно для тех, кто всегда держит открытыми десятки вкладок одновременно.
4. Метод панели задач
Если у вас открыто окно Chrome или если приложение закреплено в панели задач, щелкните правой кнопкой мыши по значку на панели задач, и вы увидите короткий список ссылок: Самые посещаемые и Недавно закрытые. Оттуда вы можете восстановить вкладку, просто щелкнув по ней. (Обратите внимание, что эти опции не отображаются на Mac.)
Бонус: метод “Продолжить с того места, где я остановился”
В Chrome есть настройка, которая позволяет сделать Ctrl+Shift+T стандартным сочетанием клавиш. Включив эту функцию, каждый раз при открытии Chrome браузер автоматически откроет вкладки, которые были открыты в предыдущем сеансе. Чтобы включить эту функцию, перейдите в настройки Chrome (также через меню с гамбургером), затем При запуске. Выберите опцию Продолжить с того места, где я остановился.
А что насчет других браузеров, таких как Firefox, Microsoft Edge и Safari?
Сочетание клавиш Ctrl+Shift+T также работает в других браузерах (а также щелчок правой кнопкой мыши на панели вкладок и выбор опции Восстановить закрытую вкладку). Большинство других методов восстановления вкладок работают во всех браузерах, хотя метки меню и параметры могут отличаться. Опыт работы на Mac в целом аналогичен, за исключением метода с панелью задач.
В Firefox и Microsoft Edge вы также можете перейти в историю браузера, чтобы найти и открыть закрытую вкладку по ошибке. В Firefox есть отдельное подменю Недавно закрытые вкладки в разделе История. В Microsoft Edge есть вкладочное меню История для Все, Недавно закрытые и Вкладки с других устройств. В Safari вы можете перейти туда через меню История, выбрав команду Недавно закрытые или Восстановить последнюю закрытую вкладку.
В других браузерах также есть настройка автоматического восстановления вкладок предыдущей сессии при запуске. В Firefox перейдите в Настройки > Основные и установите флажок в разделе Запуск напротив опции Открывать предыдущие окна и вкладки. В Microsoft Edge перейдите в Настройки > Запуск, домашняя страница и новые вкладки и в разделе При запуске Edge выберите опцию открывать вкладки из предыдущей сессии. В Safari в Настройках > Основные выберите опцию Все окна из последней сессии из выпадающего меню Safari открывается с.
Чтобы узнать больше, ознакомьтесь с лучшими функциями Google Chrome, включая способность отключать звук на шумной вкладке. А также настройки браузера, которые можно изменить для повышения конфиденциальности, и расширения браузера, которые помогут вам сэкономить деньги при онлайн-покупках.