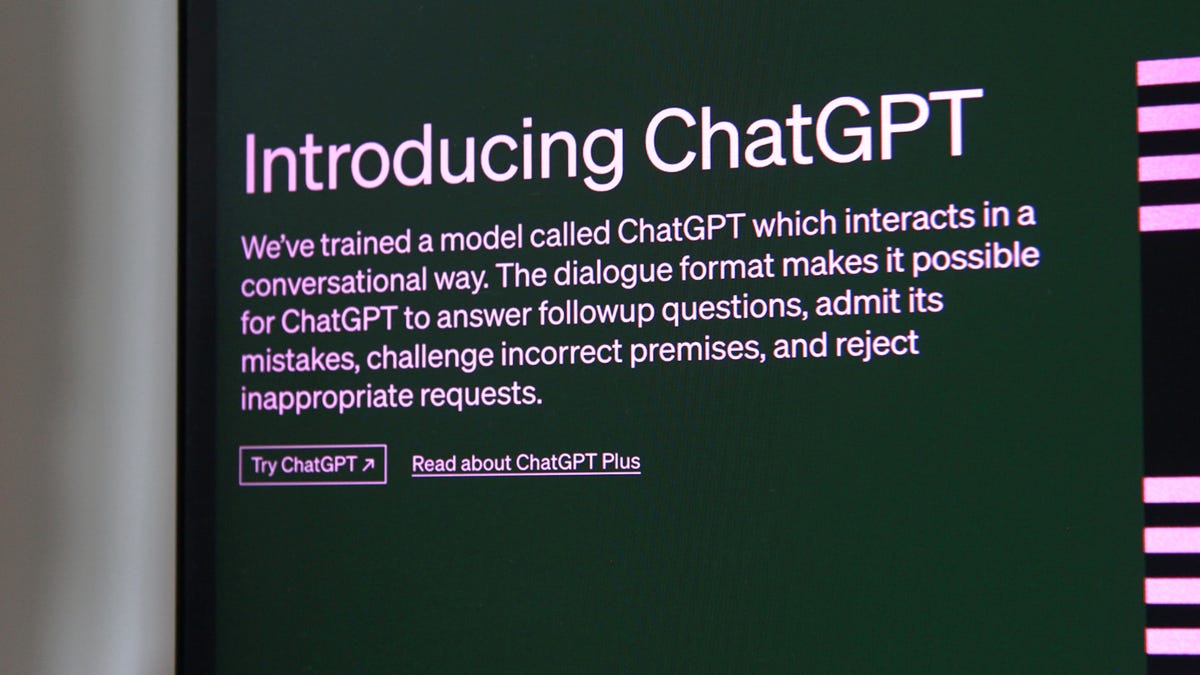Как создать шаблоны для Gmail (и почему они могут облегчить вашу жизнь)
Creating Gmail templates (and why they can make your life easier)

Эта функция позволит вам сэкономить время и усилия при создании одной и той же электронной почты снова и снова.
У меня есть несколько регулярных электронных писем, которые мне приходится отправлять с похожим содержанием. Если бы мне приходилось каждый раз набирать эти письма, я бы не смог работать с тем уровнем эффективности, который мне необходим для успешного выполнения задач в течение дня, не подвергаясь бесчисленным срокам.
Конечно, я всегда мог бы создать документ, в котором содержатся различные “формы” электронных писем, которые я отправляю, и это было бы нормально. Однако это не настолько эффективно, как могло бы быть.
Также: Теперь Gmail поможет вам писать электронные письма: как получить доступ к новому инструменту искусственного интеллекта Google
Поэтому, когда Google некоторое время назад представил шаблоны электронной почты, я сразу начал их использовать. Эта функция встроена в Gmail и доступна как для бесплатных, так и для платных учетных записей Google Workspace.
- Amazon теперь использует генеративное искусственное интеллекта для ...
- Как использовать искусственный интеллект Copilot в Windows 11 | ENBLE
- Как восстановить несохраненные документы Word | ENBLE
Для тех, кто должен отправлять одно и то же письмо снова и снова (возможно, с небольшими изменениями), шаблоны Gmail – именно то, что вам нужно.
Позвольте мне показать вам, как ими пользоваться.
Как создать шаблон Gmail
Что вам понадобится: Вам понадобится только действующая учетная запись Google. Вот и все. Создадим наш первый шаблон.
1. Откройте Gmail и включите шаблоны
Откройте ваш веб-браузер и перейдите на gmail.com. Затем вам нужно будет включить шаблоны. Для этого нажмите на иконку шестеренки и выберите “Все настройки”. Перейдите на вкладку “Дополнительно” и затем нажмите “Включить” рядом с “Шаблоны”.
Прежде чем функция станет доступной, вы должны включить шаблоны.
2. Составьте шаблон
Следующим шагом является составление электронного письма-шаблона. Это делается точно так же, как и создание обычного электронного письма, единственное отличие состоит в том, что вы создаете шаблон, который будет использоваться снова и снова. При составлении письма учтите, что вы будете использовать его для множества переписок. Вы даже можете добавить тему для шаблона. Единственное ограничение состоит в том, что даже если вы добавите адрес электронной почты получателя, этот получатель не будет сохранен для шаблона.
3. Сохраните шаблон
После завершения составления шаблона нажмите на меню с тремя точками в правой части панели инструментов и выберите “Шаблоны” > “Сохранить черновик как шаблон” > “Сохранить как новый шаблон”.
Вы также можете удалить шаблоны из подменю “Вставить шаблон”.
4. Дайте шаблону имя
В появившемся всплывающем окне дайте новому шаблону имя и нажмите “Сохранить”.
Убедитесь, что каждому шаблону дается имя, которое поможет вам запомнить, для чего он используется.
5. Используйте шаблон
Чтобы использовать новый шаблон, составьте новое электронное письмо. Прежде чем что-либо печатать, нажмите на меню с тремя точками, выберите “Шаблоны” и затем выберите имя шаблона, который вы только что создали. Это заполнит новое письмо шаблоном (включая тему). Вам остается только заполнить адресата(ов) и добавить дополнительное содержание в тело письма.
Вы можете создать столько шаблонов, сколько вам нужно.
Когда письмо готово, отправьте его.
Если вам позже потребуется отредактировать шаблон, вы можете составить письмо с использованием соответствующего шаблона, отредактировать его по необходимости, а затем пройти процесс сохранения, выбрав тот же шаблон (при сохранении) и перезаписав существующую версию.
Также: Как оптимизировать макет вашего почтового ящика Gmail (и почему вам это может понадобиться)
Вот и все, что нужно знать о создании и использовании шаблонов Gmail. Эта функция позволит вам сэкономить время и усилия при создании одной и той же электронной почты снова и снова.