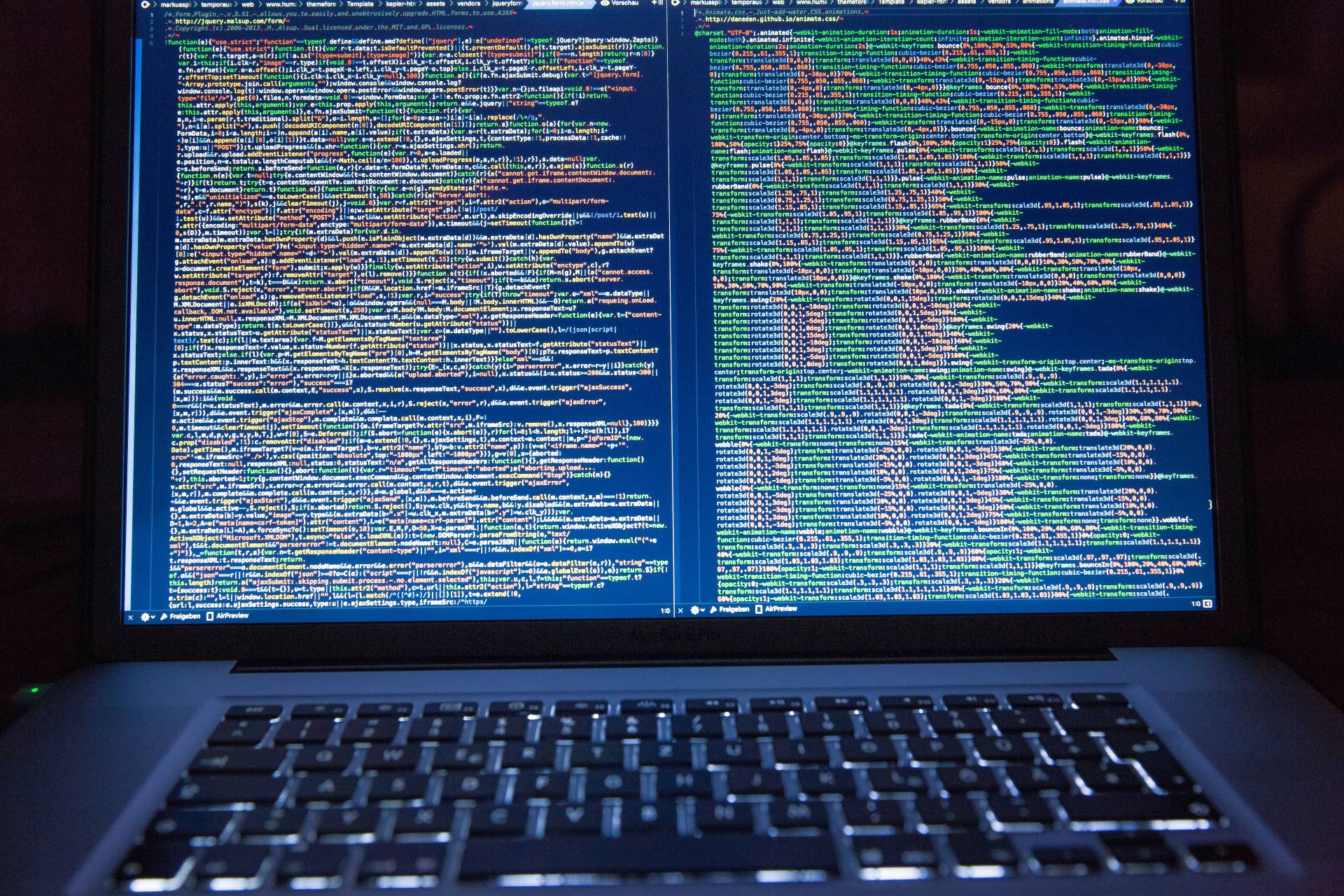Как копировать и вставлять | ENBLE
Copy and Paste | ENBLE
Копирование и вставка являются одними из самых распространенных, но часто пренебрегаемых команд в любой операционной системе, будь то Windows или MacOS. Эта функция используется для мгновенного перемещения текста. Тем не менее, не все знают, как использовать эти функции. К счастью, существует несколько простых способов сделать это с помощью мыши, трекпада или других периферийных устройств.
Вот краткое руководство по копированию и вставке.
Примечание: следующие инструкции для Windows должны быть применимы как к Windows 11, так и к Windows 10.
Как скопировать и вставить в Windows 11 с помощью мыши
Хотя у Windows-ПК есть единая тема для функции копирования и вставки, есть несколько способов сделать это. В зависимости от программного обеспечения вы можете использовать мышь, клавиатуру, строку меню или их комбинацию, чтобы выполнить задачу.
Хотя можно утверждать, что некоторые методы быстрее других, выбор зависит в основном от личных предпочтений, поэтому мы рассмотрим каждый из них по очереди, и вы сможете выбрать то, что вам подходит.
- Почему мало людей используют рабочий стол Linux? У меня есть теория...
- OpenAI запускает веб-паука GPTBot и инструкции о том, как заблокиро...
- Обзор Ayaneo 2S конкурент Steam Deck с мощностью, но без изысканнос...
Быстрые советы
- Щелчок правой кнопкой мыши по выбранному элементу обычно вызывает меню с опцией Копировать.
- Щелчок правой кнопкой мыши по свободному месту обычно вызывает меню с опцией Вставить.
- Клавиатурная команда для копирования – Ctrl + C, а команда для вставки – Ctrl + V.
Шаг 1: Правильное выделение содержимого, которое вы хотите скопировать, является первым шагом при копировании и вставке. Если вы хотите скопировать изображение, щелкните правой кнопкой мыши по нему и выберите Копировать изображение, чтобы сохранить дубликат в буфер обмена. Затем перейдите к шагу 3.
- Для текста щелкните левой кнопкой мыши и перетащите указатель мыши по части документа или окна браузера, которую вы хотите выделить.
- Для папок и других элементов щелкните правой кнопкой мыши по элементу один раз или щелкните левой кнопкой мыши и выделите несколько файлов прямоугольной рамкой.
- Если вы хотите использовать клавиатуру, вы можете удерживать клавишу Ctrl, щелкать несколько файлов или щелкнуть первый элемент в списке, удерживая клавишу Shift, а затем щелкнуть последний элемент, который вы хотите скопировать.
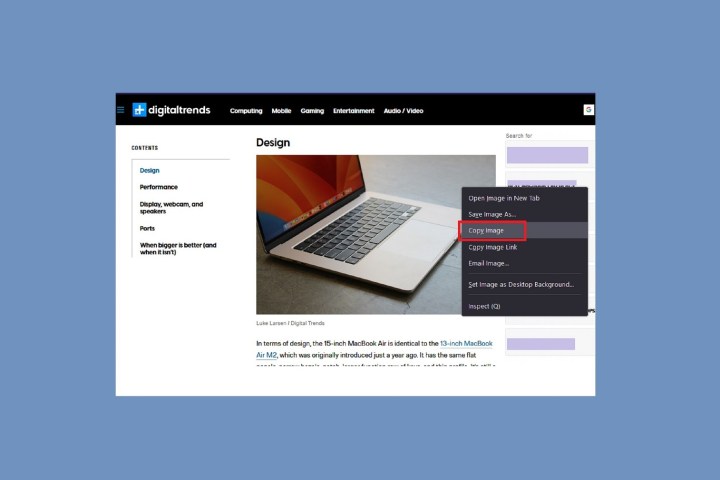
Шаг 2: После выделения содержимого, которое вы хотите скопировать, щелкните правой кнопкой мыши при наведении на любую часть выбранного содержимого и выберите Копировать во всплывающем меню.
Шаг 3: После копирования выбранного изображения, текста или файла поместите курсор в место, куда вы хотите его скопировать. Затем щелкните правой кнопкой мыши и выберите Вставить во всплывающем меню.
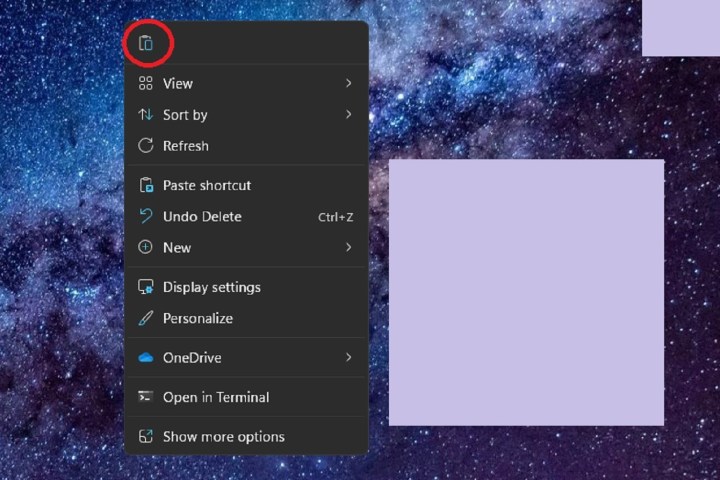
Как скопировать и вставить в Windows 11 с помощью клавиатуры
Второй метод для Windows включает использование команд клавиатуры. Вот пошаговый процесс.
Шаг 1: Чтобы выделить текст с помощью клавиатуры, используйте стрелочные клавиши, чтобы переместить мигающий курсор к предложению или абзацу, который вы хотите скопировать, и нажмите клавишу Shift. Продолжайте перемещать курсор над текстом, который вы хотите дублировать, и появится выделенная рамка – обычно синего цвета. Остановитесь, когда вы выделили всё, что хотите.
- Для файлов и папок вы можете использовать клавишу Tab, чтобы перемещаться между разделами текущей папки. Когда папка выделена, удерживайте клавишу Shift и используйте стрелочные клавиши, чтобы выделить все папки, которые вы хотите скопировать.
- Изображения немного сложнее, но используют тот же принцип, что и выше. С помощью комбинации клавиш Tab и стрелок перемещайтесь к изображению, которое вы хотите выбрать. Удерживайте клавишу Shift и перемещайте выделение над ним, чтобы выделить его.

Шаг 2: После выделения вашего файла, текста или изображения, удерживайте клавишу Ctrl и нажмите клавишу C, чтобы скопировать его.
Хотя команда клавиатуры для копирования относительно универсальна, некоторые специфические команды макросов или ярлыки могут мешать нативным командам клавиатуры Windows. Если вы сомневаетесь в правильной комбинации клавиш, найдите функции команд непосредственно в меню помощи приложения или с помощью поиска в Интернете.
Шаг 3: После того, как нужное содержимое скопировано, перейдите туда, где хотите его поместить, и еще раз удерживайте клавишу Ctrl. На этот раз нажмите клавишу V. Ваше изображение, текст или папка должны быть вставлены прямо там, где вы этого хотите.
Как копировать и вставлять в Windows 11 с помощью панели меню
Третий вариант – использовать панель меню.
Шаг 1: Многие приложения имеют свою собственную систему меню для копирования и вставки, но для выделения того, что вы хотите скопировать, вам потребуется использовать мышь или клавиатуру. Используйте вышеописанные методы для выделения того, что вы хотите скопировать.

Шаг 2: После того, как вы выделили нужное содержимое, обратите внимание на верхнюю панель меню в вашем приложении или папке и выберите кнопку Изменить или Домой.
Шаг 3: Выберите Копировать из появившегося выпадающего меню.
Шаг 4: Если вы не можете найти эту конкретную команду, найдите классический символ бумаги, используемый во многих приложениях для обозначения функции копирования.

Шаг 5: После того, как вы скопировали то, что хотите продублировать, перейдите к тому же выпадающему меню и выберите Вставить.
Как копировать и вставлять в macOS с помощью мыши
Хотя Windows и macOS – разные операционные системы, они выполняют копирование и вставку аналогично. Это значит, что это так же просто, независимо от того, используете ли вы мышь, клавиатуру или меню приложения.
Быстрые советы
- Command + C скопирует выделенный элемент.
- Command + V вставит скопированный элемент.
Шаг 1: Если вы хотите скопировать текст с помощью мыши Apple – Magic или нет – щелкните и перетащите курсор над частью документа или веб-страницы, которую вы хотите выделить.
- Для файлов и папок выберите элемент один раз. В качестве альтернативы, выделите несколько файлов, щелкнув и перетащив рамку выбора.
- Чтобы легко выделить изображение, вам также понадобится клавиатура. Удерживайте клавишу Control, выберите изображение и выберите Копировать изображение, чтобы создать его дубликат и сохранить его в буфер обмена. Затем перейдите к шагу 3.
Шаг 2: После того, как вы выделили то, что хотите скопировать, щелкните правой кнопкой мыши при наведении на любую часть выбранного содержимого и выберите Копировать из появившегося выпадающего меню.

Шаг 3: После того, как вы скопировали все, что хотите, поместите курсор в место, куда вы хотите вставить содержимое, удерживайте клавишу Control и щелкните, а затем выберите Вставить из появившегося выпадающего меню.
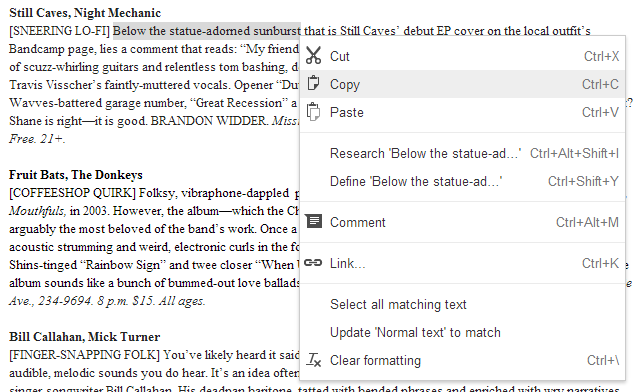
Как копировать и вставлять в macOS с помощью клавиатуры
Нет мыши? Не беда. Вы также можете использовать клавиатуру.
Шаг 1: Хотя на macOS она немного ограничена по сравнению с Windows, вы можете использовать клавишу Tab для перехода между текстовыми полями для выбора с клавиатуры. Когда вы добрались до раздела, который вы хотите выделить, удерживайте клавишу Shift и используйте стрелки, чтобы выделить текст, который вы хотите скопировать. В качестве альтернативы используйте мышь, чтобы поместить указатель туда, где вам нужно, а затем использовать вышеуказанный метод.
- Файлы и папки можно выбирать почти таким же образом.
- Для изображений наилучшим вариантом будет использование мыши для выделения.

Шаг 2: Когда все выбрано, удерживайте клавишу Command и нажмите C, чтобы скопировать.
Хотя этот конкретный ярлык достаточно универсален, некоторые команды макросов или ярлыки, специфичные для программы, могут вмешаться с нативными клавиатурными командами macOS. Если вы сомневаетесь в правильной комбинации клавиш, найдите функции команды непосредственно в меню помощи приложения или через поиск в Интернете.
Шаг 3: Когда все, что вам нужно, скопировано, поместите курсор в место, куда вы хотите вставить содержимое, удерживайте клавишу Command и нажмите клавишу V, чтобы вставить его.
Как копировать и вставлять в macOS с использованием панели меню
Наконец, вы также можете использовать панель меню для копирования и вставки в macOS. Вот как это сделать.
Шаг 1: Выделение – это не то, что делают сами большинство приложений, поэтому ваш лучший вариант – выделить текст, изображение, файлы или папки с помощью одного из упомянутых выше методов.

Шаг 2: После того, как вы выделили данные, которые вы хотите скопировать, будь то изображение, текст или и то, и другое, перейдите к значку шестеренки или меню “Правка”.
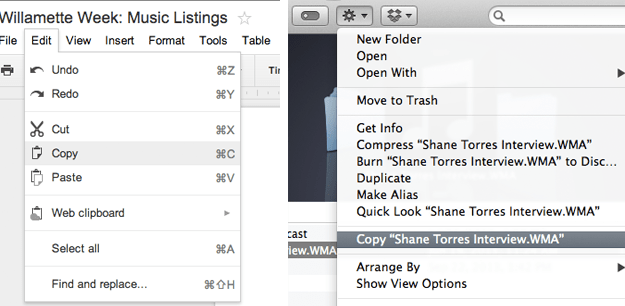
Шаг 3: Выберите “Копировать” из выпадающего меню. Возможно, этот процесс немного отличается в разных приложениях, но в большинстве случаев он будет одинаковым.
Шаг 4: Скопируйте выбранные данные в буфер обмена, а затем щелкните по файлу или месту, где вы хотите вставить скопированную информацию.
Шаг 5: Выберите значок шестеренки, если вы используете macOS, или меню “Правка”, если вы используете Windows.
Шаг 6: Затем появится список вариантов, из которого вы выберете “Вставить”, чтобы добавить то, что вы скопировали, в свой файл.
Вы сэкономите много времени и стресса, когда поймете, что копирование и вставка позволяют избежать необходимости вручную набирать цитаты или ждать загрузки изображения или текстового поля, чтобы их использовать. В то время как расширения браузера могут помочь вам копировать и вставлять материал, знание, как делать это самостоятельно, является необходимым для повышения продуктивности.
Следуя этим простым рекомендациям, вы сможете копировать и вставлять любой письменный или визуальный контент в любую программу, которую вы выберете.




/cdn.vox-cdn.com/uploads/chorus_asset/file/24830639/DSC05164_processed.JPG)