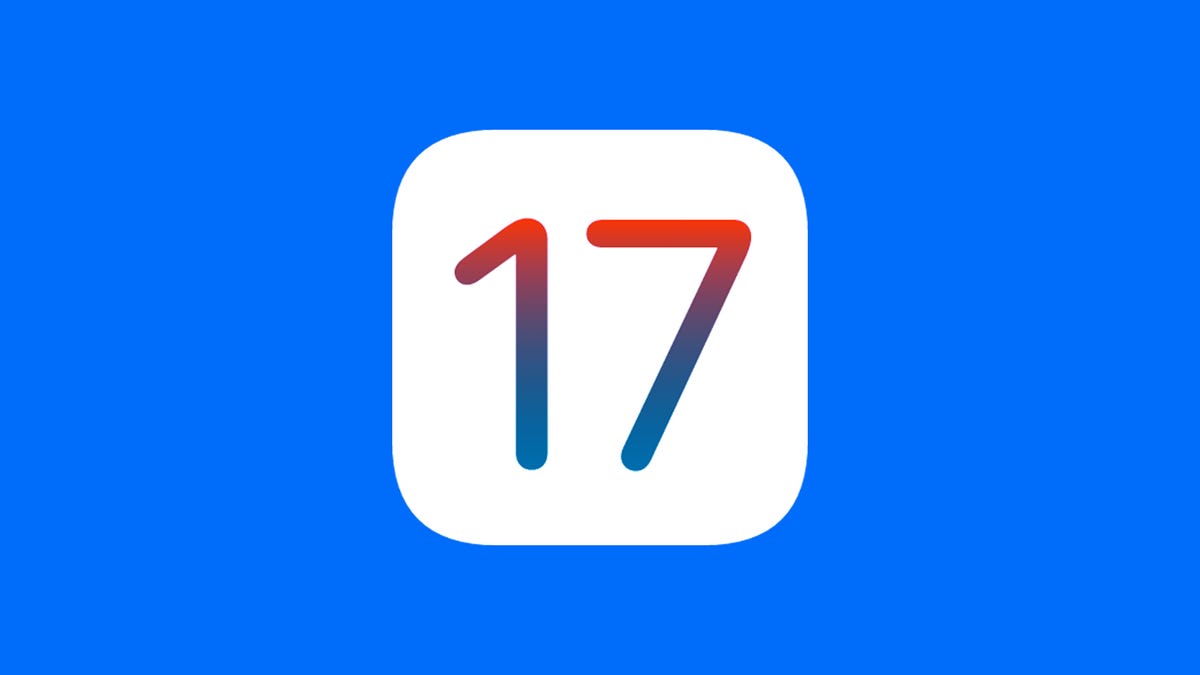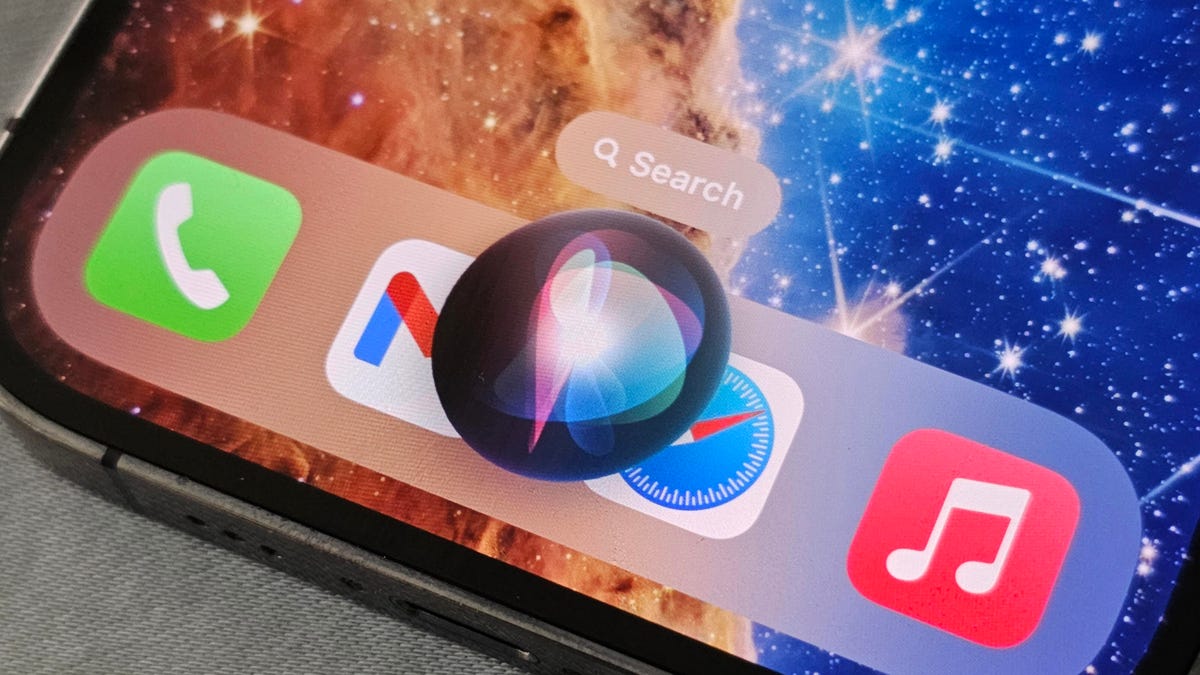Apple iOS 17 уже здесь. Используйте этот чеклист, чтобы подготовить свой iPhone.
Apple iOS 17 здесь. Подготовьте свой iPhone с помощью этого чеклиста.
Будьте готовы: теперь вы можете загрузить Apple’s iOS 17 на совместимые iPhone. Обновление принесло персонализированные контактные плакаты, режим StandBy и многое другое, что должно вызвать восторг у пользователей iPhone.
Выпуск iOS 17 следует за “Wonderlust” мероприятием Apple на прошлой неделе, где технологический гигант представил семейство iPhone 15, Apple Watch Series 9, Apple Watch Ultra 2 и все обновления программного обеспечения, которые сопровождают новое оборудование.
Если вы планируете обновиться до iOS 17, вам следует следовать приведенным ниже шагам, чтобы убедиться, что ваш телефон готов к обновлению. И вот как предзаказать новый iPhone 15.
Получите лучший взгляд на iPhone 15 и iPhone 15 Pro
Сначала убедитесь, что ваш iPhone совместим с iOS 17
Вот полный список iPhone, которые поддерживают новое программное обеспечение Apple. Если вам интересно приобрести iPhone 15, вот как предзаказать его.
- iPhone XS
- iPhone XS Max
- iPhone XR
- iPhone 11
- iPhone 11 Pro
- iPhone 11 Pro Max
- iPhone 12
- iPhone 12 Mini
- iPhone 12 Pro
- iPhone 12 Pro Max
- iPhone 13
- iPhone 13 Mini
- iPhone 13 Pro
- iPhone 13 Pro Max
- iPhone SE (второе поколение и позже)
- iPhone 14 (и Plus)
- iPhone 14 Pro (и Pro Max)
И хотя iPhone 15, iPhone 15 Plus, iPhone 15 Pro и iPhone 15 Pro Max еще не были выпущены, они все будут поставляться с предустановленной iOS 17.
- NameDrop на iOS 17 новый быстрый способ Apple для обмена контактной...
- Руководство покупателя iPhone 15 Pro против 15 Pro Max 10 различий ...
- «Apple теперь шифрует названия голосовых заметок, хранящихся в iClo...
Серия iPhone 15, которая будет доступна с 22 сентября, будет поставляться с iOS 17.
Apple
Сделайте резервную копию своего iPhone перед обновлением до iOS 17
Создание резервной копии устройства перед обновлением обычно является хорошей идеей. В большинстве случаев ваш телефон будет обновляться нормально, без сбоев. Но на редкость случаев, когда что-то идет не так, как это было с некоторыми владельцами iPhone при запуске iOS 10 в 2016 году, вы захотите быть готовыми. Если у вас есть время, также отличная идея просмотреть ваши фото и библиотеки приложений, чтобы удалить ненужный контент, чтобы резервное копирование устройства занимало меньше времени.
Мы рекомендуем сделать резервную копию вашего iPhone непосредственно перед установкой нового программного обеспечения, чтобы ваша резервная копия была как можно более актуальной.
Существует несколько способов сделать резервную копию вашего iPhone или iPad, и все они просты. Самый простой способ – через iCloud.
Посмотрите это:
Как сделать резервную копию iPhone через iCloud
Сначала откройте настройки вашего устройства и нажмите на ваше имя.
Затем выберите опцию iCloud.
Прокрутите вниз до пункта Резервные копии устройства и затем нажмите на Резервное копирование в iCloud.
Здесь вы можете выбрать сделать резервную копию телефона прямо сейчас, нажав на кнопку Сделать резервную копию сейчас. Вы также можете включить резервное копирование в iCloud, которое автоматически создает резервные копии приложений и данных, когда ваш телефон подключен к Wi-Fi, заряжается и заблокирован. Вы заметите, что Apple сообщит вам о последнем времени, когда это устройство было зарезервировано, непосредственно под кнопкой “Сделать резервную копию сейчас”.
Перед созданием резервной копии вашего iPhone также стоит узнать, сколько свободного места есть в iCloud. Для этого запустите Настройки, нажмите на ваше имя, выберите iCloud и выберите Управление хранилищем аккаунта. Здесь вы увидите детали о вашем плане iCloud, сколько свободного места осталось в вашем iCloud и все устройства, которые резервируются в вашей учетной записи iCloud. Бесплатно вы получаете 5 ГБ пространства в iCloud. Дополнительное хранилище начинается от 1 доллара в месяц за 50 ГБ и, начиная с 18 сентября, достигает 60 долларов в месяц за 12 ТБ.
Создание резервной копии iPhone через Mac
Если вы не хотите использовать iCloud, вы всегда можете создать резервную копию своего iPhone на компьютере. Для начала подключите iPhone к Mac с помощью его зарядного кабеля.
Затем запустите Finder и щелкните по своему iPhone.
Щелкните Общие и выберите опцию для создания резервной копии всех данных iPhone на этом Mac. Вы также можете зашифровать свои данные резервной копии и защитить их паролем, выбрав показанную ниже опцию.
Наконец, щелкните Создать резервную копию сейчас, чтобы сохранить копию данных и приложений вашего iPhone на Mac.
Если вы используете ПК или Mac с версией MacOS, более ранней, чем 10.15, вы все равно можете создать резервную копию вашего устройства через iTunes. Подключите iPhone к Mac или ПК с помощью кабеля, запустите iTunes и щелкните кнопку iPhone в верхнем левом углу программы. Затем выберите Резюме и выберите Создать резервную копию сейчас.
Смотрите это:
Убедитесь, что ваш iPhone имеет последнюю версию
Прежде чем обновиться до iOS 17, убедитесь, что ваше устройство работает на последней версии iOS 16. Это гарантирует, что обновление появится в меню “Настройки”, когда iOS 17 станет доступным. Чтобы проверить наличие обновления, запустите Настройки, коснитесь Общие и затем выберите Обновление программного обеспечения.
Вообще, рекомендуется всегда держать ваш iPhone в актуальном состоянии, поскольку новые версии программного обеспечения обычно вносят важные исправления ошибок безопасности и другие улучшения.
Теперь, когда ваш телефон обновлен и создана резервная копия, вы готовы загрузить iOS 17. После установки ознакомьтесь с лучшими скрытыми функциями iOS 17, которые мы нашли до сих пор.