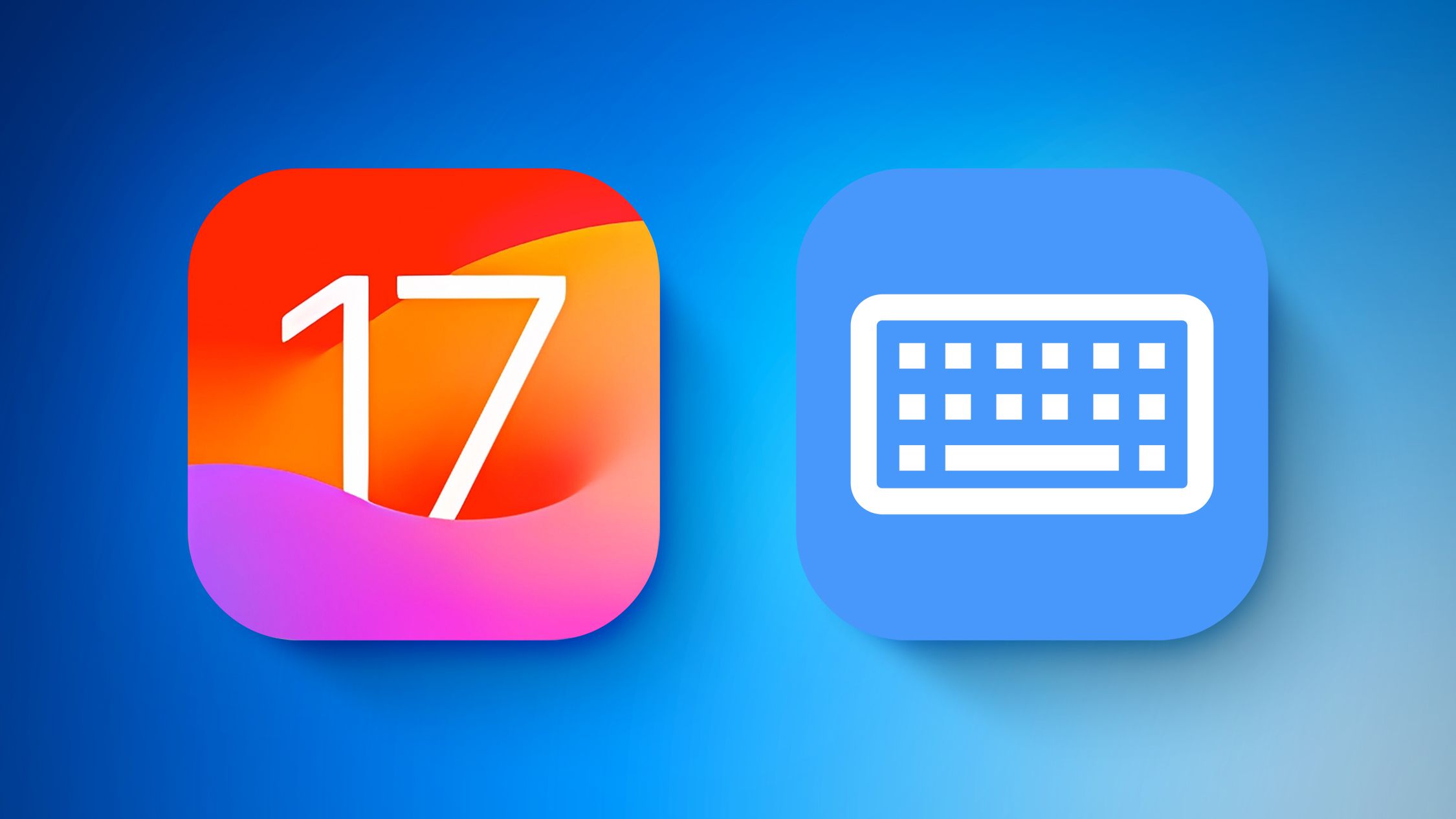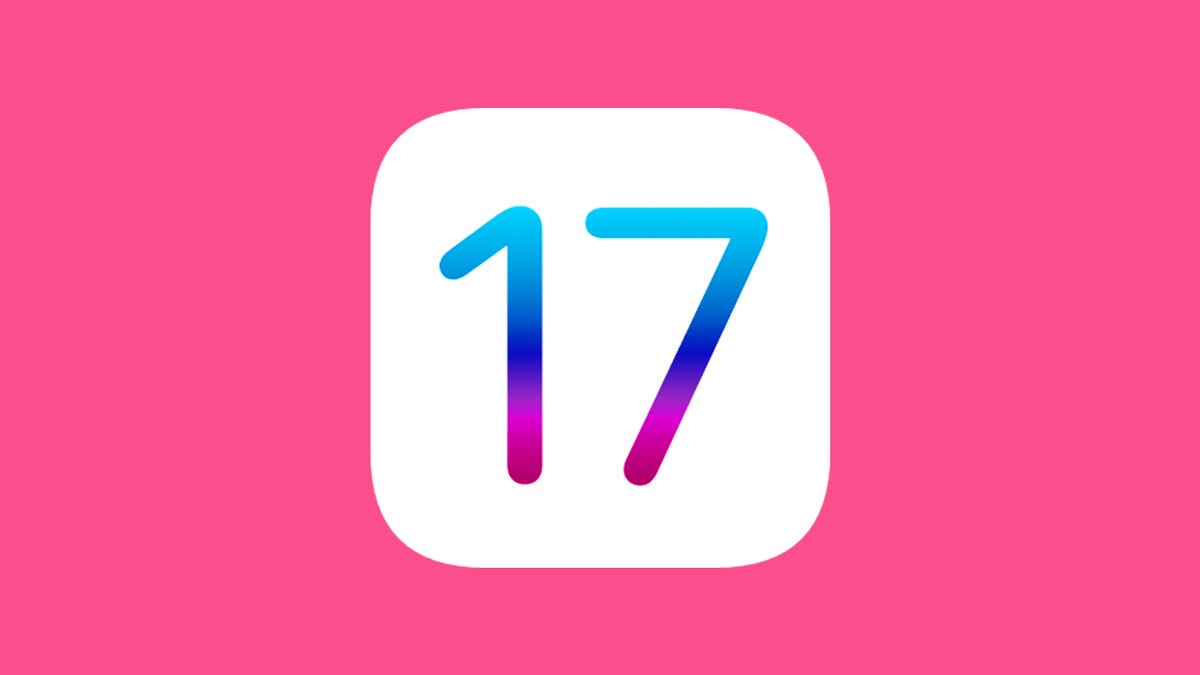AirDrop для Windows? Познакомьтесь с новым инструментом для обмена файлами на ПК от Android
AirDrop для Windows новый инструмент для обмена файлами на ПК от Android
Отправка файлов на устройства Apple и обратно происходит легко благодаря функции AirDrop, поэтому Google теперь также имеет свой собственный беспроводной инструмент для обмена файлами для Android и Windows.
Google недавно выпустил приложение Nearby Share для Windows, которое находилось в бета-тестировании с марта. Новый инструмент позволяет легко отправлять и получать файлы – фотографии, видео, музыку, документы и многое другое – между близлежащими устройствами Android и компьютерами с Windows.
По данным Google, во время бета-тестирования Nearby Share приложение скачали 1,7 миллиона человек, отправив более 50 миллионов файлов между устройствами Android и Windows.
Nearby Share не является первой функцией обмена файлами между Android и Windows. Это также не единственный инструмент передачи файлов, который у Google сейчас есть. Вы можете передавать файлы через учетные записи Google, такие как Диск и Фото, или даже через USB.
Однако этим удобно пользоваться. Nearby Share не требует подключения кабелей и не требует загрузки файлов в существующие учетные записи. Вместо этого, подобно функции AirDrop от Apple, вы можете быстро отправить файл с вашего Android-телефона на компьютер с Windows, пока два устройства находятся рядом и подключены друг к другу. Это просто и менее сложно в использовании по сравнению с другими существующими методами передачи файлов.
- Galaxy Z Fold 5 поставляется со множеством улучшений, но не слишком...
- Мои впечатления о Galaxy Z Flip 5 после использования его в течение...
- Лучшие предложения на Apple Watch SE Получите Apple Watch всего за ...
Если вам интересно обмениваться файлами между устройствами, вот как работает Nearby Share.
Дополнительно ознакомьтесь с лучшими Android-телефонами, которые можно получить в 2023 году, и сравнением Samsung Galaxy S23 и Galaxy S22.
Как использовать Nearby Share на Windows и Android
На вашем компьютере с Windows перейдите на веб-сайт Nearby Share и нажмите “Начало работы”, чтобы скачать инструмент. Установите приложение Nearby Share, предоставьте ему доступ к вашему компьютеру и дождитесь его запуска.
Весь процесс загрузки и установки должен занять менее минуты.
Nelson Aguilar/CNET
Когда Nearby Share готов к работе, вы можете либо войти в свою учетную запись Google, либо использовать его без учетной записи. Если вы войдете в свою учетную запись, вы сможете настроить определенные параметры, которые недоступны без учетной записи Nearby Share.
На следующей странице вам будут показаны несколько настроек для настройки перед продолжением, таких как имя вашего устройства (которое можно изменить) и кому ваше устройство видно. По умолчанию ваш компьютер не будет виден, но если вы нажмете “Никто”, вы сможете выбрать, чтобы ваше устройство было видно всем, вашим контактам или вашим устройствам.
Вы можете изменить имя вашего компьютера, например, “Windows PC [ваше имя]”.
Nelson Aguilar/CNET
Теперь, когда ваше устройство видно, вы можете отправлять файлы с Android на Windows.
В качестве примера я поделюсь видео с Galaxy S23 Ultra на Dell G7. Чтобы поделиться видео, я перешел в приложение Фото на своем Android-телефоне, нажал кнопку “Поделиться”, коснулся “Nearby Share”, нашел свой компьютер и отправил видео. Любой файл, который вы хотите поделиться, процесс должен быть довольно похожим: нажмите “Поделиться”, найдите опцию “Nearby Share” и отправьте его на свой компьютер.
Вы можете поделиться видео, фотографиями, документами, аудиофайлами и многим другим.
Nelson Aguilar/CNET
На вашем компьютере вам нужно будет принять файл. После этого он загрузится на ваш компьютер. Вы можете получить доступ к файлу непосредственно из Nearby Share или из папки загрузок (по умолчанию).
Вы должны принять файл, прежде чем он сможет загрузиться на ваш компьютер.
Nelson Aguilar/CNET
Если вы хотите поделиться файлом с вашего компьютера с Windows на ваше Android-устройство, перетащите файл в Nearby Share, найдите ваше устройство и отправьте его.
Также ознакомьтесь с тем, как очистить ваш Android, удалив кэш вашего браузера, и как получить Windows 11 за $40 уже сейчас.