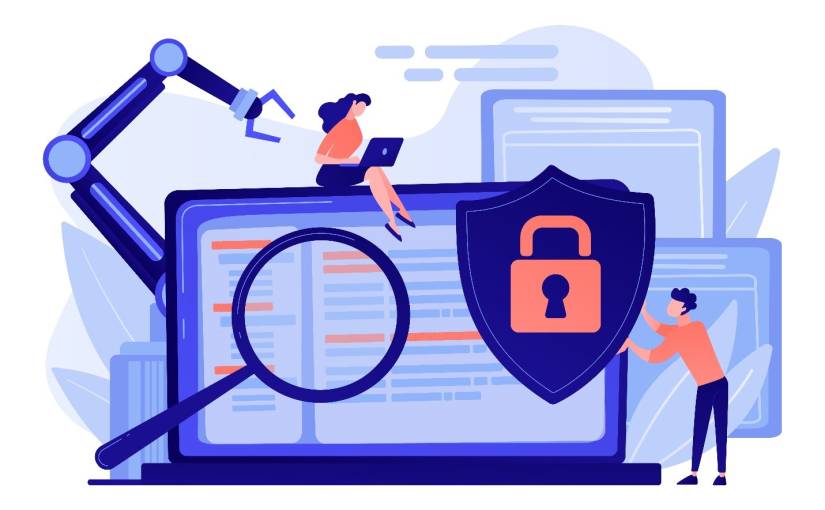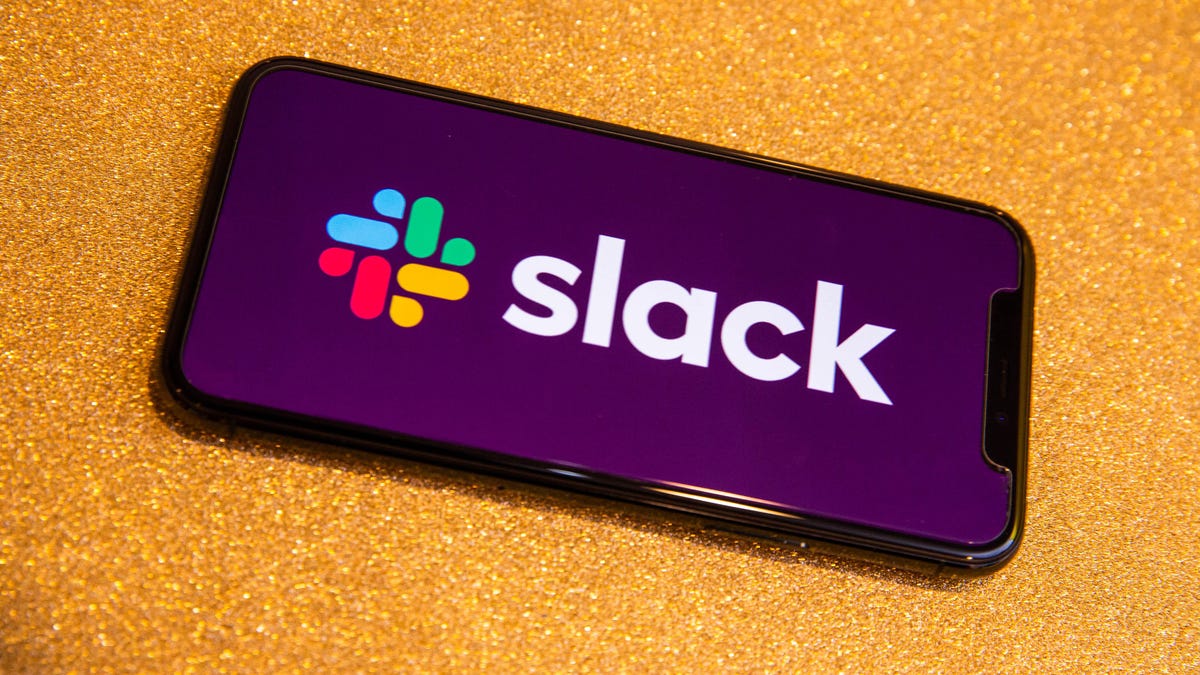8 простых способов сделать снимок экрана в Windows 10 и 11
8 способов сделать снимок экрана в Windows 10 и 11
Иногда вам нужно сохранить то, что отображается на вашем экране. Возможно, вы видите что-то, что хотите поделиться с друзьями или семьей, или, может быть, есть что-то, что вы хотите сохранить для легкого доступа позже. К счастью, независимо от того, работаете вы под управлением Windows 10 или Windows 11, есть несколько простых способов сделать снимок экрана всего или его части.
Хотя Microsoft больше не продает Windows 10, корпорация по-прежнему поддерживает эту операционную систему до октября 2025 года. Так что вам не нужно переходить на Windows 11, и вы все еще можете использовать эти советы по снимкам экрана еще пару лет.
Вот как использовать встроенные инструменты и другие ярлыки для создания снимков экрана в Windows 10 и Windows 11, чтобы вы могли решить, какой вам нравится больше.
Snip & Sketch
Инструмент Snip & Sketch проще доступен, обмениваться и аннотировать снимки экрана, чем старый инструмент Snipping Tool. Теперь он может захватить снимок экрана окна на рабочем столе, что было неожиданным пропуском, когда приложение впервые было представлено и заставило нас остаться на стороне Snipping Tool до недавнего времени.
- Google начинает предупреждать пользователей о возможном удалении не...
- Сравнение методов трассировки лучей и трассировки пути – дина...
- Apple может скоро убрать с производства Mac Pro, утверждает новый о...
Самый простой способ вызвать Snip & Sketch – это сочетание клавиш Windows + Shift + S. Вы также можете найти инструмент Snip & Sketch в алфавитном списке приложений, доступном из кнопки “Пуск”, а также в панели уведомлений, где он указан как Screen snip. Или вы можете просто найти его, если вы не помните сочетание клавиш. (Если вы часто делаете снимки экрана, рекомендуем закрепить приложение на панели задач.)
Встроенное приложение Snip & Sketch, наконец, завоевало нас и теперь является нашим основным способом создания снимков экрана в Windows 10 и 11. Прощай, Snipping Tool.
Снимок экрана Мэтта Эллиотта/CNET
Как сочетание клавиш, так и кнопка уведомления затемняют ваш экран и открывают небольшое меню в верхней части экрана, которое позволяет выбрать тип снимка экрана: прямоугольник, произвольная форма, окно или полноэкранный режим. После того, как вы сделаете снимок экрана, он будет сохранен в буфер обмена и ненадолго появится в виде уведомления в правом нижнем углу экрана. Щелкните на уведомлении, чтобы открыть снимок экрана в приложении Snip & Sketch для аннотирования, сохранения или обмена им. (Если вы пропустили уведомление, откройте панель уведомлений, и вы увидите его там.)
Если вы открываете Snip & Sketch из меню “Пуск” или ищете его, откроется окно Snip & Sketch вместо небольшой панели в верхней части экрана. Здесь вам нужно нажать кнопку New в верхнем левом углу, чтобы начать захват экрана и открыть небольшую панель. Это дополнительный шаг, но также позволяет отложить снимок экрана. Щелкните кнопку со стрелкой, расположенную рядом с кнопкой “New”, чтобы отложить снимок на 3 или 10 секунд.
Что нужно знать о Windows 11
- Обзор Windows 11: Тонкие изменения от Microsoft заставляют задаться вопросом: обновить или подождать?
- Все отличия, на которые стоит обратить внимание между Windows 10 и Windows 11
- Лучшие функции Windows 11: приложения Android, виджеты и многое другое
Snipping Tool
Инструмент Snipping Tool существует с Windows Vista. Windows предупреждал о том, что Snipping Tool исчезнет, уже несколько лет, но он все еще присутствует в Windows 11. Snipping Tool был удален из списка приложений в меню “Пуск”, но вы все равно можете легко получить к нему доступ через панель поиска.
Нажмите кнопку New, чтобы начать процесс создания снимка экрана. Тип снимка по умолчанию – прямоугольник, но вы также можете делать снимки произвольной формы, полноэкранные или оконные.
Snipping Tool не сохраняет снимки экрана автоматически – вы должны сохранить их вручную в инструменте перед выходом – и он автоматически копирует сделанные снимки в буфер обмена.
Snipping Tool существует в Windows уже давно.
Снимок экрана Мэтта Эллиотта/CNET
Print Screen
Чтобы сделать снимок всего экрана, нажмите клавишу Print Screen (иногда обозначается как PrtScn). Ваш снимок экрана не будет сохранен как файл, но он будет скопирован в буфер обмена. Вам придется открыть инструмент для редактирования изображений (например, Microsoft Paint), вставить снимок экрана в редактор и сохранить файл оттуда.
Вы также можете настроить кнопку PrtScn для открытия инструмента Snip & Sketch, перейдя в меню Настройки > Удобство доступа > Клавиатура и включив опцию Использовать кнопку PrtScn для снимка экрана в разделе Сочетание клавиш PrtScn.
Вы можете настроить параметры снимка экрана в Windows.
Скриншот от Matt Elliott/CNET
Клавиша Windows + PrtScn
Чтобы сделать снимок всего экрана и автоматически сохранить его, нажмите комбинацию клавиш Клавиша Windows + PrtScn. Экран на короткое время затемнится, что будет означать, что снимок экрана был сделан, и снимок будет сохранен в папке Изображения > Снимки экрана.
Alt + PrtScn
Чтобы быстро сделать снимок активного окна, используйте комбинацию клавиш Alt + PrtScn. Это сделает снимок активного окна и скопирует его в буфер обмена. Чтобы сохранить снимок, откройте его в редакторе изображений.
Нет клавиши PrtScn?
Если на вашем компьютере отсутствует клавиша PrtScn, не беспокойтесь, у Microsoft есть еще одна комбинация клавиш для вас. Вы можете нажать комбинацию клавиш Fn + Клавиша с логотипом Windows + Пробел Bar для снимка экрана. Затем снимок будет сохранен в папке Изображения > Снимки экрана.
Бар игры
Вы можете использовать бар игры для создания снимка экрана, будь то во время игры или нет. Сначала вам нужно включить бар игры на странице настроек, убедившись, что опция Записывать игровые клипы, снимки экрана и трансляции с помощью бара игры включена. После включения нажмите комбинацию клавиш Клавиша Windows + G для вызова бара игры. Здесь вы можете нажать кнопку снимка экрана в баре игры или использовать стандартную комбинацию клавиш Клавиша Windows + Alt + PrtScn для создания снимка экрана полного экрана. Чтобы задать свою комбинацию клавиш для снимка экрана в баре игры, перейдите в Настройки > Игры > Бар игры.
Клавиша Windows + снижение громкости
Если у вас есть устройство Microsoft Surface, вы можете использовать физические (ну, почти физические) кнопки для создания снимка экрана всего экрана – так же, как вы делаете снимок экрана на любом другом телефоне или планшете. Для этого удерживайте кнопку сенсорной панели с логотипом Windows внизу экрана Surface и нажмите физическую кнопку снижения громкости на боковой стороне планшета. Экран на короткое время затемнится, и снимок экрана будет автоматически сохранен в папке Изображения > Снимки экрана.
Хотите узнать больше о Windows? Ознакомьтесь с обзором Windows 11 от ENBLE и сравните каждую разницу между Windows 10 и Windows 11. Вы также можете изучить, какие настройки Windows 11 следует изменить.
Посмотрите это: