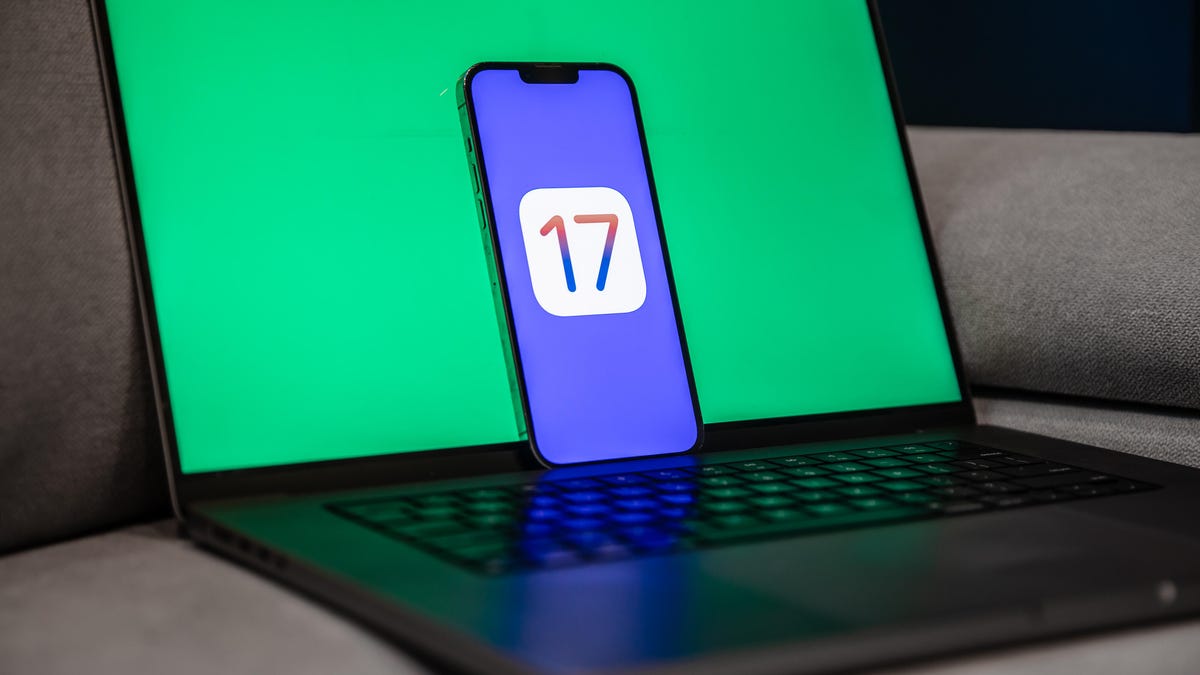5 скрытых функций и настроек iOS 17, о которых вы будете рады узнать
5 скрытых функций и настроек iOS 17
Официально: iOS 17 выйдет через несколько дней, 18 сентября. В новой версии операционной системы для iPhone будет много интересных функций, таких как контактные плакаты, голосовая почта в реальном времени и режим ожидания. Но это только начало.
Связанная статья: Эти модели iPhone не будут работать с iOS 17.
Как и в каждом новом выпуске мобильного программного обеспечения, в iOS 17 есть скрытые функции и настройки, которые так же полезны, как более известные и популярные функции – и те, которыми вы можете пользоваться каждый день на своем iPhone.
Если вы хотите глубже погрузиться в возможности вашего iPhone, читайте дальше, чтобы узнать о 5 скрытых функциях, которые я обнаружил, используя публичную бета-версию iOS 17. Более подробно ожидающихся моделях iPhone 15 Pro и Pro Max вы можете узнать здесь, а также о моей любимой новой функции Apple Watch – двойное нажатие.
Ознакомьтесь с этими 17 скрытыми функциями и настройками iOS 17 на вашем iPhone
Автоматическое удаление кодов подтверждения, отправленных вам по текстовому сообщению или электронной почте
Каждый раз, когда вы входите в приложение, использующее двухфакторную аутентификацию, или 2FA, вам сначала нужно получить код подтверждения, отправленный вам по текстовому сообщению или электронной почте. Возможно, у вас накопилось сотни таких кодов в ваших текстовых сообщениях или электронной почте, и хотя вы можете удалять эти коды по одному, теперь есть более простой способ очистить их, благодаря iOS 17.
- Лучшие чехлы для iPhone 15 и iPhone 15 Pro на 2023 год
- Сравнение новых моделей iPhone 15 iPhone 15 против Plus против Pro ...
- iPhone 15 Pro против iPhone 14 Pro на какую модель вам следует обно...
В разделе Настройки > Пароли > Параметры пароля вы теперь можете включить новую функцию Автоматическая очистка, чтобы коды подтверждения в приложениях Messages и Mail автоматически удалялись после использования с функцией автозаполнения, которая появляется в верхней части вашей клавиатуры.
Сообщение или электронное письмо с кодом подтверждения исчезнет сразу после использования автозаполнения.
Nelson Aguilar/CNET
Использование Apple Maps в автономном режиме для навигации
Вас может удивить узнать, что раньше нельзя было использовать Apple Maps в автономном режиме. Вместо этого вам нужно было быть подключенным к интернету, что бесполезно, если вам нужно найти путь домой, когда вы находитесь в дикой местности или в районе без подключения. В iOS 17 вы наконец можете загрузить оффлайн-карту и получать указания даже без подключения.
В приложении Maps нажмите на свою фотографию профиля в верхнем правом углу окна навигации и перейдите в раздел Оффлайн-карты. В зависимости от того, где вы чаще ездите, вы можете увидеть предложенную карту для загрузки, а также размер карты, на случай если у вас мало места для хранения. Вы также можете просто нажать Загрузить новую карту, ввести название города, вручную настроить карту, если это необходимо, и загрузить ее на свой iPhone.
Обновления карты загружаются автоматически.
Nelson Aguilar/CNET
Обрезка фотографий с помощью функции масштабирования в Photos
Обрезка скриншота или изображения в приложении Photos – относительно простой процесс, но Apple сделала его еще проще с iOS 17.
Теперь, когда вы просматриваете фотографию и делаете на ней масштабирование, в верхнем правом углу появится новая кнопка Обрезать. Она автоматически переведет вас в режим редактирования и позволит вам дополнительно настроить обрезку, или вы можете просто нажать Готово, чтобы завершить обрезку. Однако нужно действовать быстро, так как кнопка обрезки появляется только на несколько секунд после масштабирования фотографии.
Вы можете дополнительно настроить обрезку перед нажатием Готово.
Nelson Aguilar/CNET
Использование переходов Crossfade для плавных переходов в приложении Music
Если вы отвечаете за проигрывание музыки на вечеринке у друзей или в машине, теперь у вас есть возможность использовать эффект плавного перехода между песнями в Apple Music на iOS 17.
В приложении Настройки перейдите в раздел Музыка и включите Переходы Crossfade. После включения этой настройки вы сможете выбрать продолжительность перехода: выберите от одной до двенадцати секунд с интервалом в секунду. Например, если вы выберете пять секунд, следующая песня в плейлисте/альбоме начнет медленно играть за пять секунд до окончания текущей песни.
По умолчанию переход между изображениями длится четыре секунды.
Нельсон Агилар/CNET
Взаимодействуйте с определенными виджетами на своем домашнем экране
Виджеты, которые находятся на вашем домашнем экране, больше не являются просто для красоты. Apple добавила взаимодействующие виджеты на iPhone, позволяя вам управлять приложениями с домашнего экрана, подобно тому, как вы делаете это из центра управления.
На данный момент количество взаимодействующих виджетов ограничено, но если вы хотите добавить один на свой домашний экран, нажмите на пустое место на своем домашнем экране, чтобы войти в режим редактирования, нажмите плюс в правом верхнем углу и прокрутите список виджетов. Некоторые доступные взаимодействующие виджеты включают Podcast, Home, Notes и Music.
Например, в Music вы можете воспроизводить или приостанавливать музыку, а в Home вы можете включать и выключать подключенные устройства, такие как умная лампочка или термостат.
В виджете Home вы можете включать и выключать подключенные аксессуары.
Нельсон Агилар/CNET
Чтобы узнать больше о предстоящей мобильной операционной системе Apple, ознакомьтесь с нашим обзором iOS 17, а также с тем, что вам следует знать о гарнитуре Apple Vision Pro.