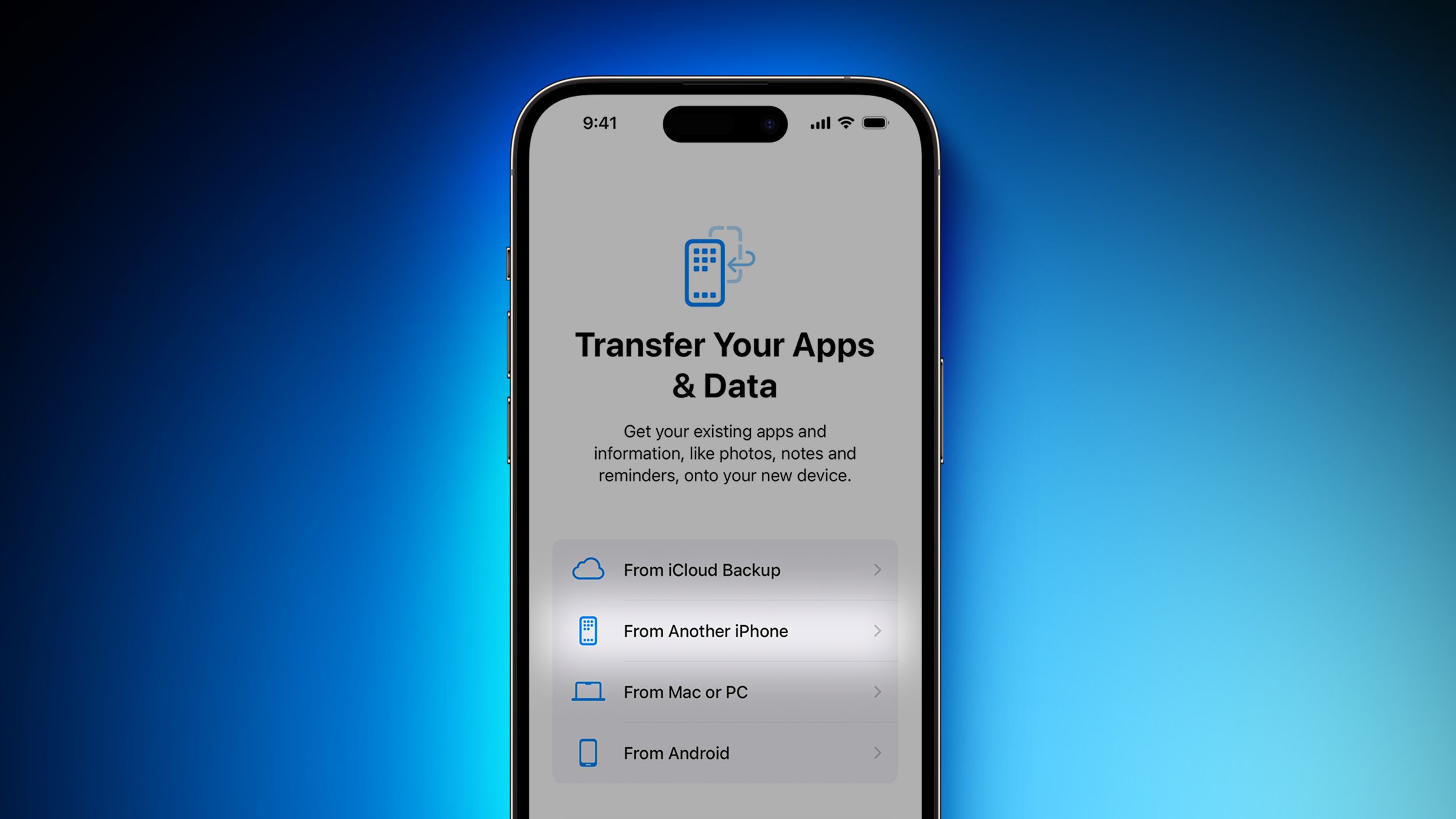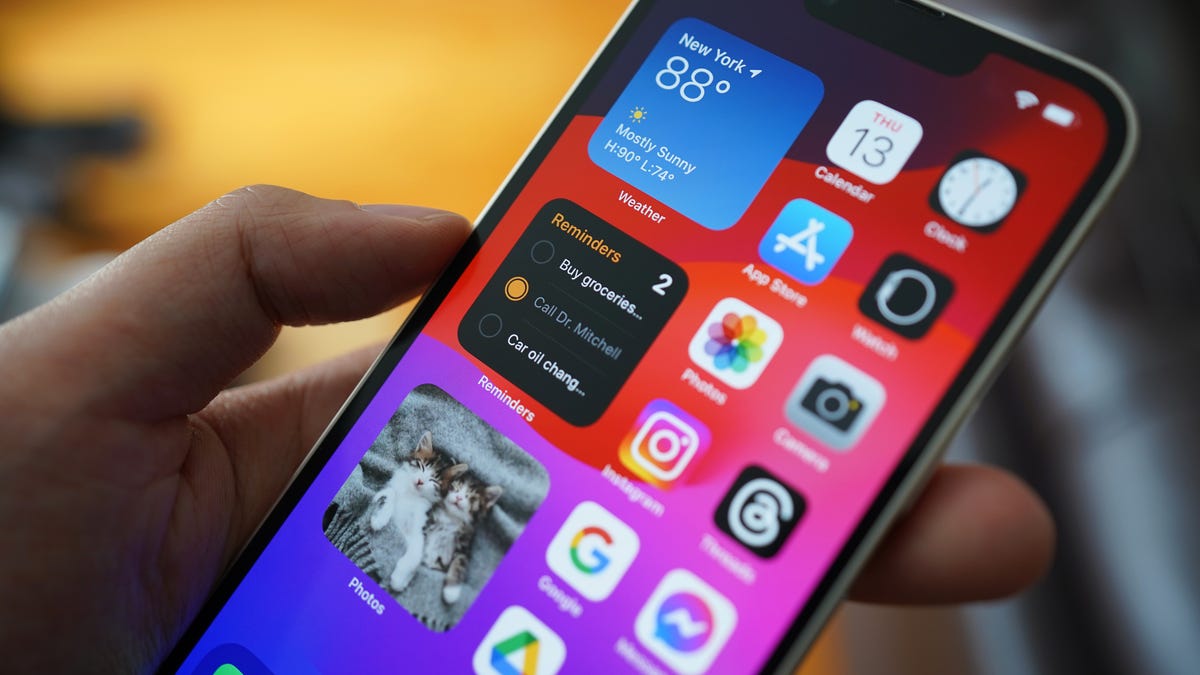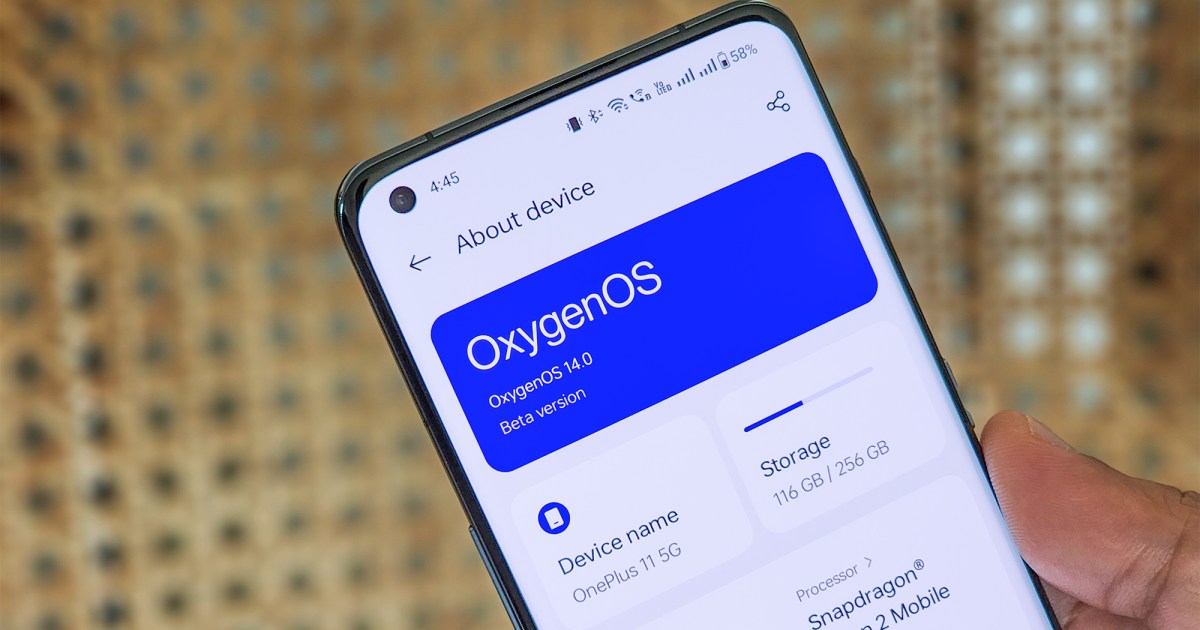Собираетесь забрать свой iPhone 15 сегодня? Немедленно измените эти 4 настройки iOS 17
4 настройки iOS 17, чтобы изменить сегодня, когда забираете iPhone 15
Что за неделя. Сначала мы получили iOS 17, последнее программное обеспечение от Apple для iPhone, в понедельник, а сегодня мы получили iPhone 15 и iPhone 15 Pro. Новая операционная система iPhone имеет множество интересных функций, включая StandBy, который превращает ваш телефон в умный дисплей, и Contact Posters, которые выводят на полный экран визуальные эффекты для ваших контактов и экрана вызовов.
Не пропустите: Сделайте это перед загрузкой iOS 17
Большинство крупных функций готовы к использованию сразу после начала работы с iOS 17 на вашем поддерживаемом iPhone. Однако некоторые из них отключены по умолчанию, поэтому вам нужно зайти в настройки и включить их. Чтобы полностью раскрыть потенциал iOS 17, вам необходимо настроить следующие параметры сразу после загрузки.
17 скрытых функций и настроек iOS 17 на вашем iPhone
Если вы хотите узнать больше о iOS 17, ознакомьтесь с лучшими скрытыми функциями iOS 17 и всем остальным, что вам нужно знать о iOS 17.
Включите Face ID для приватного просмотра в Safari
Safari добавил несколько новых настроек конфиденциальности в iOS 17: теперь вы можете выбрать другой поисковик (например, DuckDuckGo) при просмотре в режиме приватности, автоматически удалить всю информацию о слежении из URL-адресов и безопасно делиться паролями с друзьями и семьей. И вы даже можете заблокировать вкладки приватного просмотра в Safari – но вам нужно включить эту настройку, чтобы использовать ее.
- Junkworld привносит мультяшный хаос в Apple Arcade
- Пять причин купить iPhone 15 Pro Max
- Вы знаете историю происхождения Apple, но знаете ли вы историю Sams...
В Настройках перейдите в Safari и включите Требовать Face ID для разблокировки приватного просмотра. Вот все, что вам нужно сделать! Если вы хотите протестировать эту функцию, откройте веб-браузер Safari и перейдите в режим приватного просмотра. Если вы попытаетесь просмотреть в приватном режиме, вам будет предложено использовать Face ID для доступа к вашим приватным вкладкам.
Если Face ID не работает, нажмите “Разблокировать”, чтобы ввести свой пароль.
Nelson Aguilar/CNET
Автоматическое удаление кодов подтверждения
Мы подробно рассказывали об этой функции iOS 17 здесь, на ENBLE, и по хорошей причине. Она очень полезна и позволяет избавиться от беспорядка с кодами подтверждения в ваших текстовых сообщениях, и она скрыта в настройках. И да, она не включена по умолчанию, поэтому вам нужно включить ее.
Не пропустите: iOS 17 приносит решение для проблемы с накоплением двухфакторных кодов аутентификации в вашем почтовом ящике
В приложении Настройки перейдите в Пароли > Параметры пароля и включите Автоматическая очистка. Теперь, когда вы получаете уведомления об аутентификации в сообщениях (или даже в почте), они будут автоматически удаляться из соответствующих приложений – при условии, что вы используете код подтверждения с функцией автозаполнения в верхней части клавиатуры. Если вы не используете функцию автозаполнения, код подтверждения останется в ваших сообщениях или электронных письмах.
Текстовое сообщение или электронное письмо исчезнет вскоре после использования функции автозаполнения.
Nelson Aguilar/CNET
Ускорение тактильной отдачи
После выполнения определенных действий на вашем iPhone – например, длительное нажатие на главный экран для удаления приложения или даже набора текста на клавиатуре – вы должны почувствовать небольшое вибрирование под кончиком пальца – это тактильная отдача. Это то, как ваш телефон взаимодействует с вами, когда вы взаимодействуете с ним, и это должно улучшить ваш опыт. И с iOS 17 тактильная отдача стала гораздо лучше.
Если вы хотите ускорить тактильную отдачу (сделать ее еще более отзывчивой), вы можете сделать это. В Настройках > Доступность > Сенсорный экран > Тактильный отклик вы можете изменить продолжительность тактильной отдачи: вы можете выбрать По умолчанию, Быстро и Медленно. Под этими параметрами вы можете нажать и удерживать изображение цветка, чтобы протестировать различные варианты тактильной отдачи.
Изображение цветка будет увеличиваться после нажатия и удерживания для тестирования тактильного касания.
Nelson Aguilar/CNET
Включите уровень на своей камере
Если вы хотите делать лучшие фотографии или, по крайней мере, более ровные фотографии, встроенное приложение Камера на вашем iPhone имеет новую, скрытую функцию, которая добавляет виртуальный горизонтальный уровень при съемке фотографии. Вы узнаете, что снимок находится на одном уровне с землей, когда он становится желтым и вы ощущаете тактильную отдачу.
Эта функция не включена по умолчанию, поэтому перейдите в раздел Настройки > Камера и включите Уровень в разделе Состав. Теперь, когда вы делаете фотографию, вы должны увидеть разорванную прямую линию посередине экрана. Это и есть уровень. Поверните телефон так, чтобы он стал желтым, что означает, что он находится на одном уровне с землей.
Уровень находится посередине вашей камеры.
Nelson Aguilar/CNET
Интересуетесь новым iPhone 15, который будет поставляться с iOS 17? Ознакомьтесь с нашим сравнением iPhone 15 и iPhone 14, а также лучшими предложениями на iPhone 15.