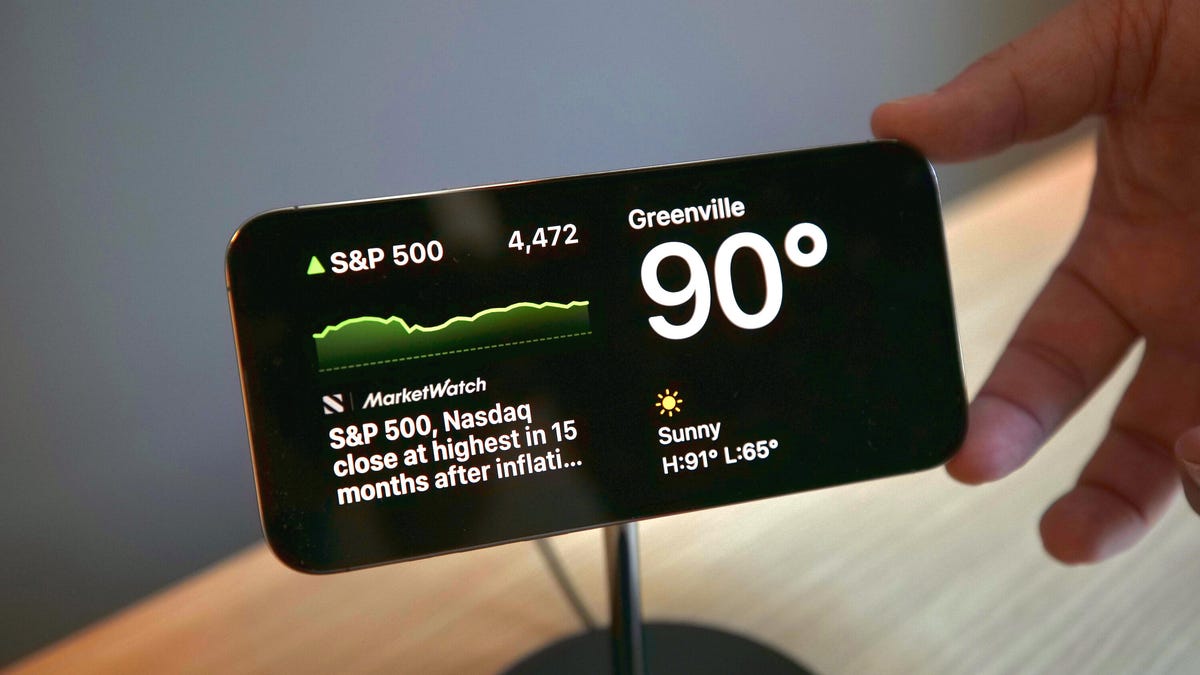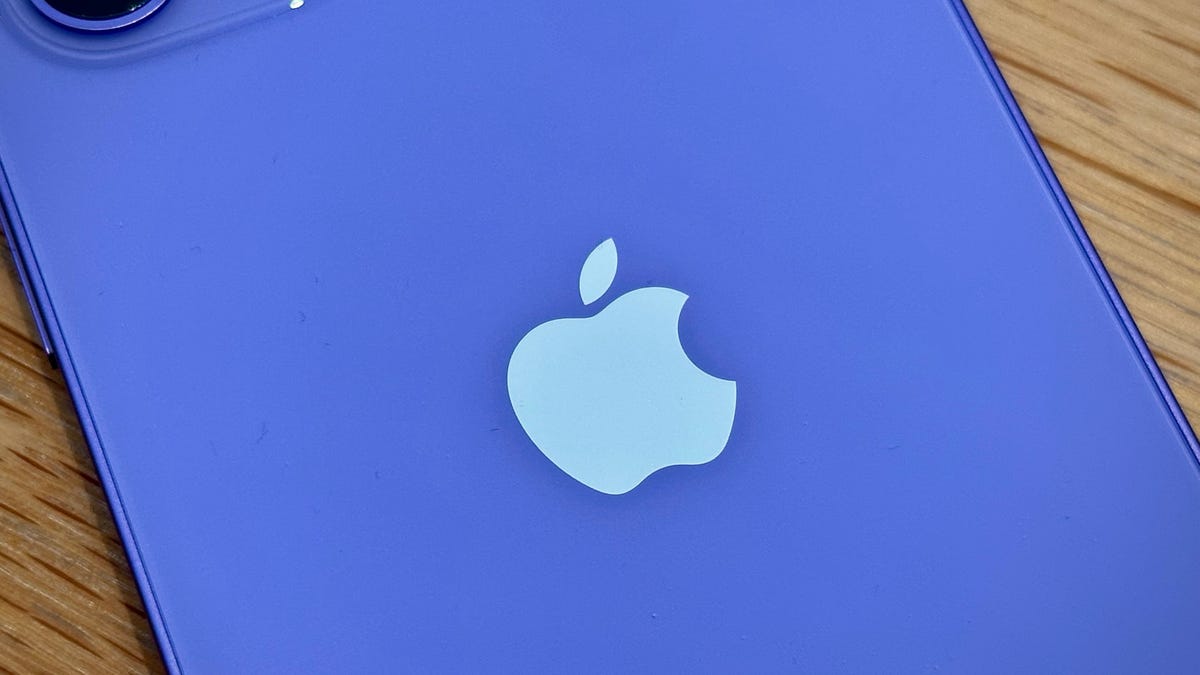У вас есть Samsung Galaxy Z Flip 5? Вот 10 вещей, которые вы должны сделать | ENBLE
10 Things to Do with Samsung Galaxy Z Flip 5 | ENBLE

Пятая генерация складных телефонов Samsung уже здесь, привнося структурные улучшения в шарнир и другие детали, спрятанные внутри корпуса. Кроме улучшенной внутренней части, Samsung Galaxy Z Flip 5 также привлекает внимание от Samsung в виде нового и значительно большего внешнего дисплея.
Этот внешний дисплей теперь занимает большую площадь на верхней части Flip и позволяет сделать гораздо больше без открытия телефона, чем вы могли сделать на любой из предыдущих моделей. Вместе с улучшенным оборудованием оптимизированное программное обеспечение обеспечивает использование новых и мощных характеристик на полную мощность.
Но с новым телефоном, выделяющимся среди толпы, возможно, многие из его функций останутся неиспользованными. Если вы уже купили новый Z Flip 5 – или полны ожидания, чтобы скоро его получить – вот первые 10 вещей, которые вам нужно сделать, как только вы его получите.
Настройте внешний экран

Одно из самых больших преимуществ Galaxy Z Flip 5 по отношению к Flip 4 заключается в его обширном внешнем дисплее. Новый внешний дисплей открывает новые возможности – от просмотра видео на полный экран на YouTube, Netflix или других платформах до набора текста и использования полноэкранных версий приложений без открытия телефона. Мы рассмотрим все эти возможности в следующих разделах, но давайте начнем с основного макета внешнего экрана.
Когда вы впервые настраиваете внешний экран, вы заметите, что домашний экран на внешнем дисплее состоит из больших часов с фоновой анимацией, занимающей большую часть экранного пространства. Это может показаться неэффективным использованием более большого экрана, но вы можете быстро изменить этот вид даже без открытия телефона.
- Лучшие сигнализации для подъезда (включая те, которые оповещают по ...
- Улучшите прием сигнала мобильного телефона 10 способов усилить сигн...
- Серьезно, Очистите кэш
Разблокируйте Z Flip 5, затем коснитесь и удерживайте текущий домашний экран. Это позволит открыть стек разных предустановленных вариантов домашнего экрана, из которых вы можете выбрать. Вы можете прокручивать вверх и вниз и коснуться предпочтительного экрана, чтобы установить его как новый внешний экран. Если ни один из существующих предустановленных вариантов не кажется достаточно привлекательным, Samsung также предлагает множество вариантов настройки экрана.

Для этого вам нужно открыть телефон и перейти в Настройки > Внешний экран. Вы также можете прокрутить до конца предустановленного внешнего экрана, где вам будет предложено открыть Flip 5 для настройки параметров. Это в основном та же страница, которая открывается автоматически, и дальнейшие шаги похожи.
Теперь выберите кнопку Добавить новое, открывая целую вселенную макетов внешнего экрана. Позвольте нам пройти вас через каждый раздел.
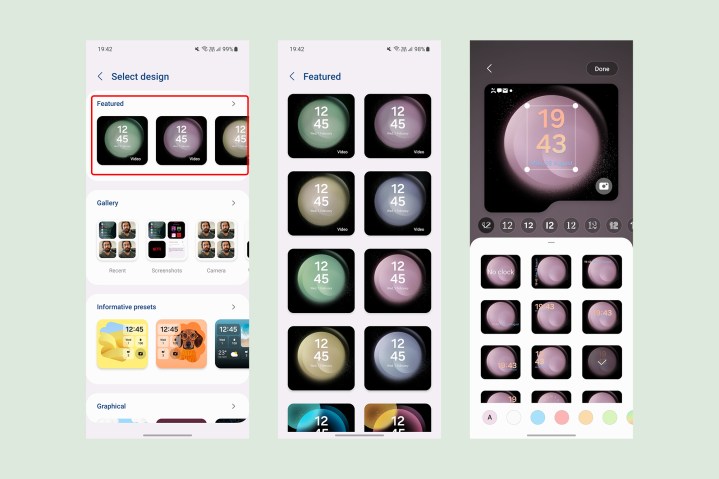
Вы можете выбрать один из вариантов в разделе Рекомендуемые, где вы найдете обои для внешнего экрана, напоминающие стандартные обои для внутреннего экрана, чтобы оставить все простым.
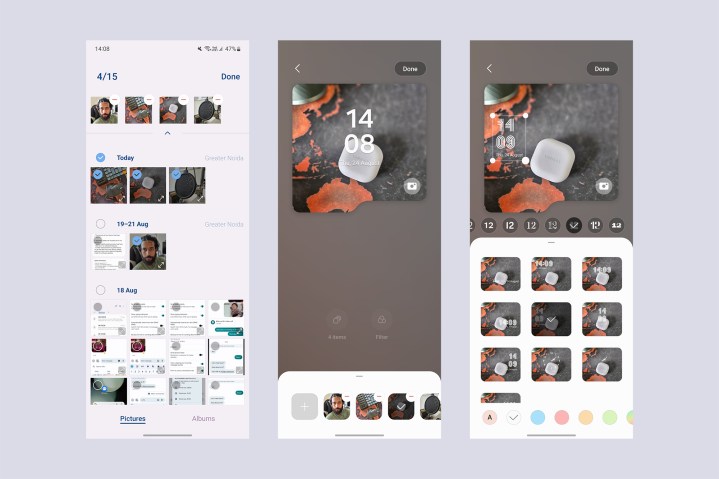
Следующий вариант – выбрать изображения из Галереи. Вы можете выбрать до 15 изображений в качестве фона, который будет меняться каждый раз, когда вы разблокируете внешний экран. Вы можете расположить каждое изображение так, чтобы все важные элементы были видны в квадратном фрейме, или выбрать фреймы в форме облака или вырезов в форме букв, если вы предпочитаете что-то асимметричное. На фоне вы можете применить цветовые фильтры или выбрать из ассортимента макетов часов с разными шрифтами.

Если вы предпочитаете получать больше информации с первичного экрана, выберите один из информативных пресетов. Они имеют предопределенные сетки для информации, такой как время, дата, уровень заряда батареи и количество непрочитанных уведомлений. Кроме различных макетов блоков, вы можете выбрать пользовательское изображение из Галереи – с различными вариантами вырезки для оформления изображения.
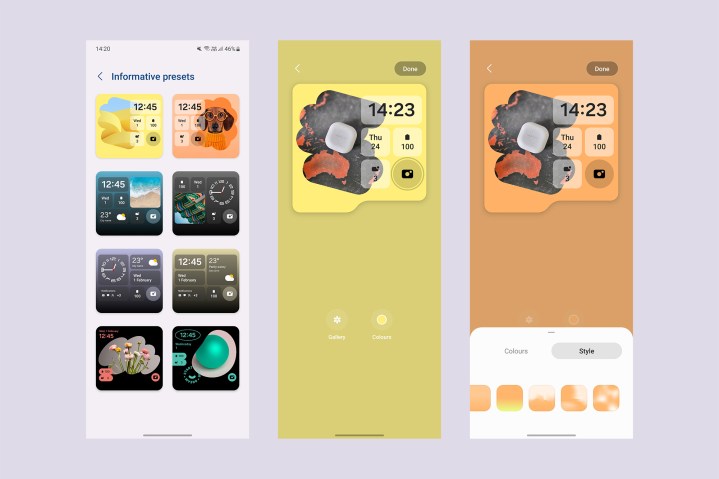
Вы можете изменить цвет фона или выбрать градиент для отображения на фоне. Мы бы хотели, чтобы Samsung также предоставил вам автоматические предложения для цвета фона, но они в настоящее время недоступны.
Samsung также может добавить возможность загрузки дополнительных макетов сетки для экрана обложки из Galaxy Store – как это делается для всегда включенного дисплея.
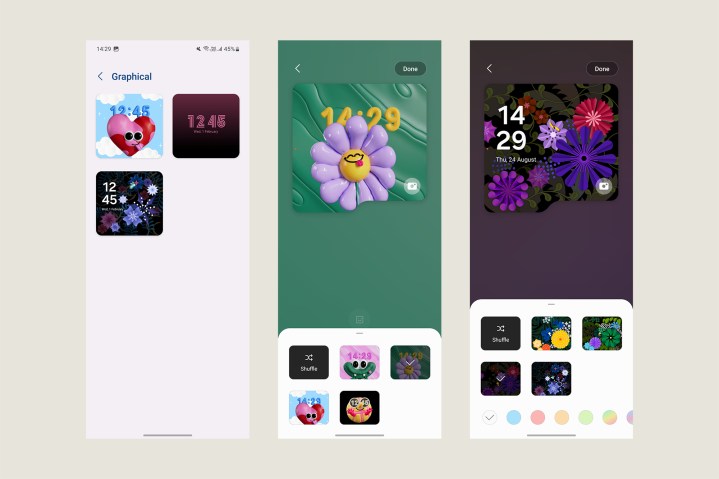
Затем вы можете изучить раздел “Графика”, где Samsung предлагает три типа экранов, каждый из которых можно настроить с помощью различных анимированных фонов. Не так много вариантов настройки, но вы можете добавить пользовательское ярлык для быстрого запуска камеры, переключатель фонарика или выбрать из множества других вариантов. Вы также можете показать или скрыть опцию батареи сверху.
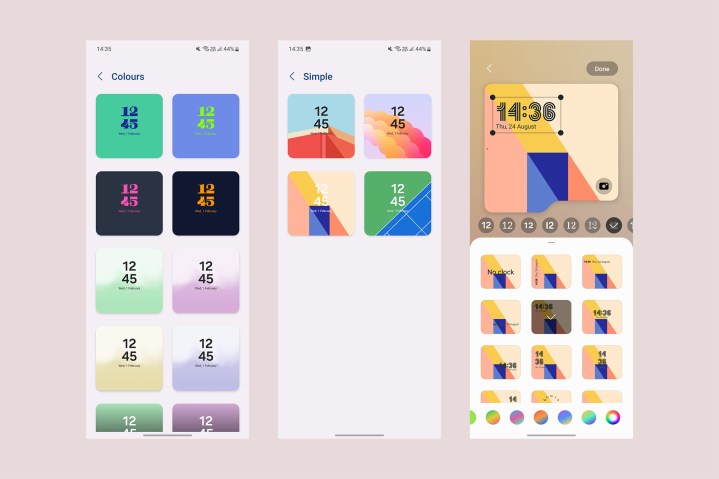
Наконец, если вы предпочитаете чистый экран обложки без множества информации на дисплее, вы можете выбрать один из двух оставшихся категорий – Простой или Цвета. Как и Галерея, эти варианты позволяют выбрать предопределенный фон с настраиваемыми часами.
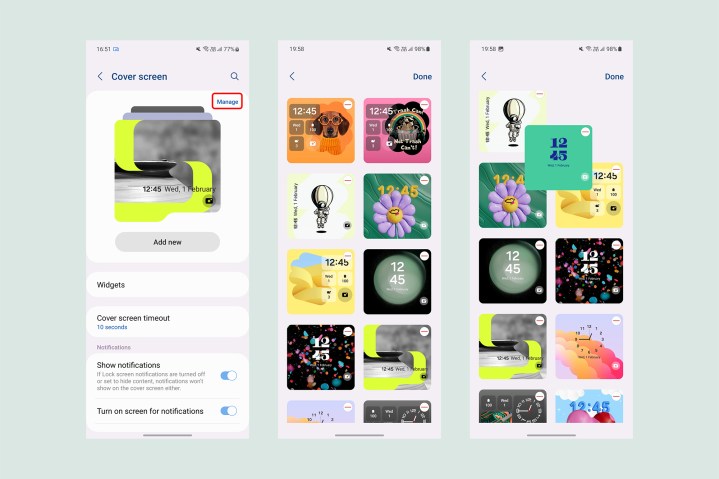
Каждый новый макет экрана обложки, который вы выбираете или создаете из существующих вариантов, автоматически добавляется в стек экранов. Если вы хотите удалить какие-то из них, перейдите в Настройки > Экран обложки и выберите Управление в верхнем правом углу. Теперь, из всей сетки доступных лиц экрана обложки, удалите тот, который вам не нужен, выбрав знак минус (-) на каждом или удерживая нажатой любую из опций и перетаскивая ее в нужное положение.
Выберите виджеты для экрана обложки
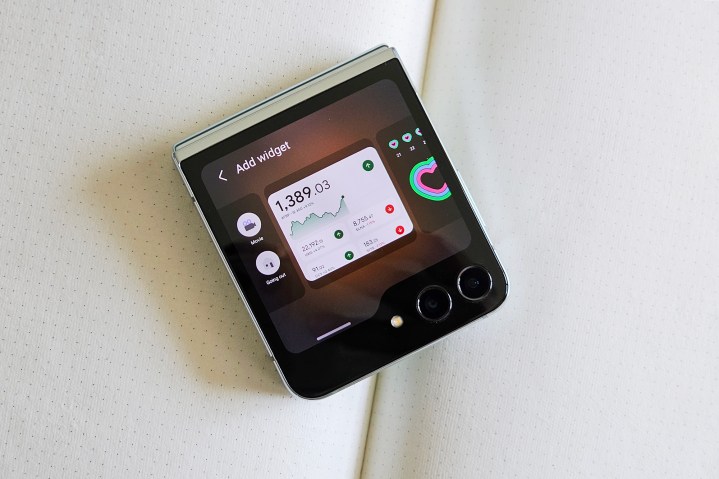
После того, как экран обложки настроен по вашему вкусу, вы можете свободно исследовать другие приложения и функции, к которым вы можете получить доступ прямо оттуда. Эти быстрые ярлыки для конкретных функций приложений или других системных функций называются виджетами и доступны путем проведения вправо на домашнем экране экрана обложки (проведение влево открывает непрочитанные уведомления на Galaxy Z Flip 5).
По умолчанию активированы виджеты для календаря, погоды, будильника и ежедневного подсчета шагов, но есть много возможностей для настройки их под ваши требования. Чтобы начать организацию виджетов с внешнего дисплея, коснитесь и удерживайте любой из экранов, включив режим редактирования. После входа в этот режим вы можете выбрать кнопку (-), чтобы удалить экран или с помощью удержания выбрать и перетащить его, чтобы изменить порядок списка. Вы также можете провести весь путь до конца списка и выбрать значок (+), чтобы добавить больше виджетов для избранных контактов, рутин SmartThings, панели управления Samsung Health и т.д.
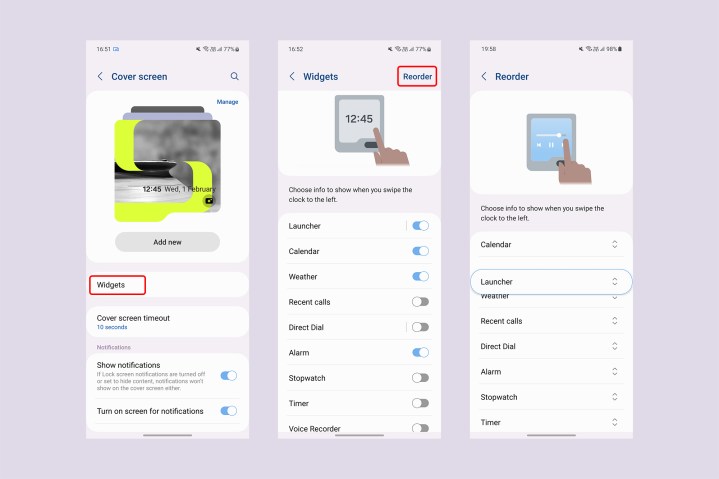
Если вы считаете, что этот интерфейс недостаточен, вы можете вместо этого редактировать виджеты с использованием внутреннего дисплея. Перейдите в Настройки > Экран обложки и выберите Виджеты. Вы можете легко переключать любой виджетный экран или выбрать Переупорядочить, чтобы упорядочить их в определенной последовательности.
Несмотря на то, что эти виджеты предоставляют возможности, они выбираются Samsung и ограничены расширениями собственных приложений Samsung. К счастью, вы можете использовать сторонние приложения на экране обложки, внеся несколько простых настроек.
Запускайте любое приложение на экране обложки

Самое большое преимущество Galaxy Z Flip 5 заключается в его способности запускать полные версии приложений прямо с экрана обложки. В то время как у Galaxy Z Flip 4 была похожая возможность, его маленький экран, скорее всего, отпугнул большинство пользователей от применения чего-то более сложного, чем базовые виджеты.
Тем временем, экран Flip 5 почти в два раза больше, что делает его идеальным для запуска приложений без потери важного содержимого. Вот несколько шагов для доступа к приложениям в полноэкранном режиме с экрана обложки Galaxy Z Flip 5:
- Перейдите в “Настройки” > “Дополнительные функции” > “Лаборатория”.
- Выберите “Разрешенные приложения на экране обложки”.
- Включите переключатель в правом верхнем углу, а затем разрешите приложения, которые вы хотите использовать на этом внешнем экране.
На данный момент Samsung позволяет запускать только пять приложений на экране обложки. Однако есть еще один способ запуска практически любого установленного приложения на экране обложки. Он использует официальное приложение Samsung Good Lock, в котором есть набор расширений, называемых модулями, которые позволяют изменять внешний вид и функциональность вашего телефона Samsung.
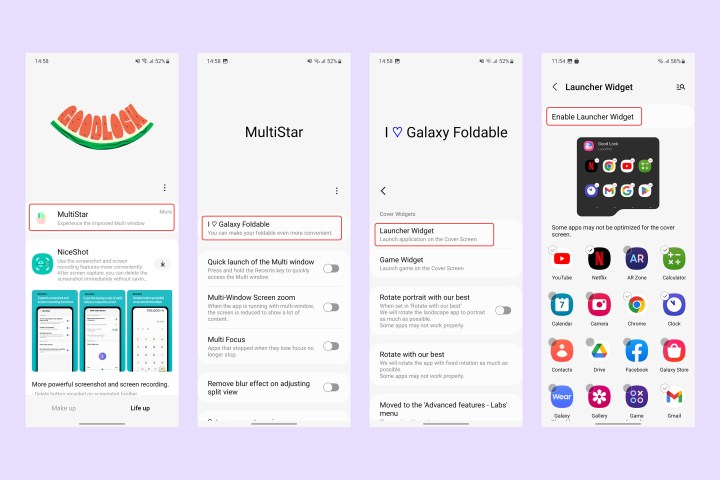
После завершения установки закройте телефон, разблокируйте экран обложки и проведите вправо, чтобы найти запускатор Good Lock. Теперь вы можете открыть любое из ранее выбранных приложений на экране обложки.
Обратите внимание, что вы можете печатать на внешнем экране Galaxy Z Flip 5, но можете делать это только с помощью официальной клавиатуры Samsung, а не другой альтернативной, такой как Gboard. Вы также должны разрешить каждое новое приложение после установки из Good Lock, как показано на фото выше, чтобы разрешить его использование на внешнем экране.
Играйте, не открывая телефон

Помимо обычных приложений, вы также можете запускать множество игр на экране обложки – от Call of Duty Mobile до Candy Crush, нет ограничений на игры, которые вы можете играть на экране обложки. Однако могут возникать проблемы с масштабированием или обрезкой, особенно в играх, не оптимизированных для работы на квадратном экране. Кстати, игры, оптимизированные для масштабирования на внутреннем экране Galaxy Z Fold 5 (также квадратном), также должны работать здесь.
Но если вам нужно мгновенное развлечение без полного погружения, приложение Good Lock также предлагает несколько мини-игр, работающих на платформе Google GameSnacks. Вот несколько шагов, чтобы включить эти игры:
- Перейдите в “Good Lock” > “MultiStar” и коснитесь “I ♡ Galaxy Foldable”.
- Выберите “Виджет игры” > Включить “Виджет игры”. Это перенаправит вас настройки экрана обложки, где вы можете включить виджет для игр.
Теперь выберите игры, которые вы хотите попробовать на экране обложки, и у вас будет отдельный виджет экрана обложки с небольшими играми.
Измените способ навигации по экрану обложки

Определенный интерфейс Samsung для экрана обложки Galaxy Z Flip 5 полностью зависит от проведения по экрану. Поэтому логично, что навигация по экрану соответствует этому.
По умолчанию Galaxy Z Flip 5 поставляется с навигационной панелью с тремя кнопками, что типично для Android, и упрощенной версией без кнопок “Последние” для экрана обложки. Однако вы можете переключиться на жесты навигации, аналогичные iPhone, с помощью нескольких простых шагов.
- Перейдите в настройки > Дисплей > Панель навигации.
- Выберите жесты свайпа вместо кнопок навигации.
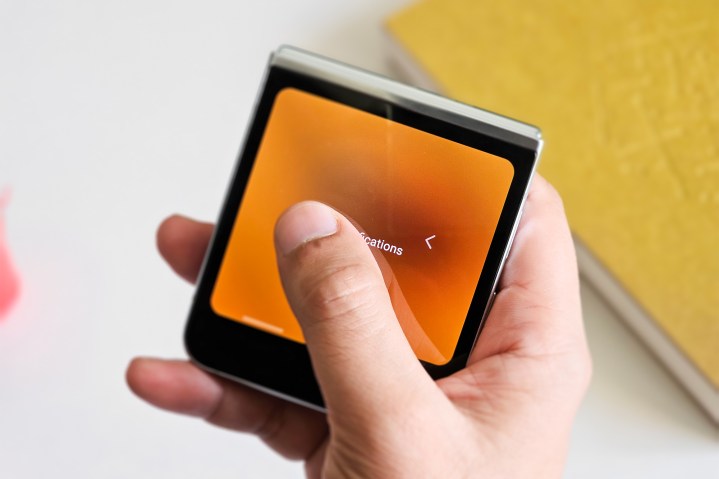
Также можно использовать трехкнопочную панель навигации на основном экране и жесты на внешнем экране (или наоборот). Вам просто нужно следовать этим шагам:
- Перейдите в настройки > Дисплей > Панель навигации и выберите предпочтительный способ навигации для внешнего экрана.
- Теперь перейдите в настройки > Дополнительные возможности > Лаборатория.
- Отключите переключатель “Использовать навигацию основного экрана на внешнем экране”.
- Снова измените панель навигации в настройках > Дисплей > Панель навигации в соответствии с вашими предпочтениями для внутреннего экрана. Это изменит панель навигации для внутреннего экрана, не затрагивая внешний экран.
Максимизируйте производительность с режимом Flex

Режим Flex – это удобный способ использовать механизм складывания на смартфонах Samsung с гибкими экранами. Когда Samsung телефон частично сложен – обычно между 75 и 115 градусами, его внутренний экран разделен на две секции, с содержимым экрана перенесенным в верхнюю половину, а контроли приложений занимают нижнюю половину.
Цель режима Flex – сделать использование Galaxy Z Fold или Z Flip более удобным при работе на плоской поверхности. На Galaxy Z Flip 5, в частности, режим Flex можно использовать в качестве замены верхней половины экрана, на котором отображается видоискатель в приложении Камера, а нижняя половина показывает элементы управления камерой и недавно сделанные фотографии. Аналогично, при использовании приложений, таких как YouTube, на Galaxy Z Flip 5 в режиме Flex, нижняя половина экрана показывает элементы управления перемоткой вперед и назад, а также ползунок, настройки яркости и громкости.

Для других приложений, которые не имеют встроенных способов разделения элементов управления, нижняя половина экрана становится трекпадом и также содержит кнопки для открытия панели уведомлений, изменения яркости экрана, настройки яркости или громкости и создания скриншота.
Вот шаги для использования режима Flex на Galaxy Z Flip 5:
- Перейдите в настройки > Дополнительные возможности > Лаборатория.
- Выберите панель режима Flex.
- Включите переключатель на следующем экране, чтобы активировать режим Flex.
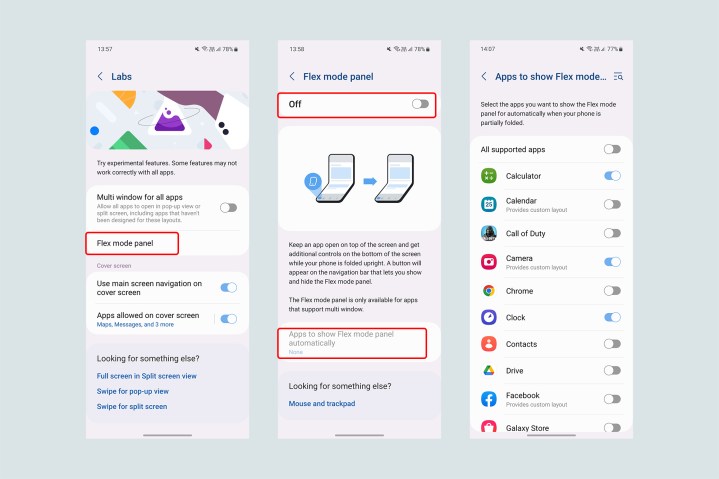
Теперь, когда ваш Galaxy Z Flip 5 частично сложен, внизу левого нижнего угла экрана появляется небольшая кнопка режима Flex. Однако, если вы хотите, чтобы этот переход был плавным и автоматическим, вы можете настроить режим Flex на автоматическую активацию с помощью следующих шагов:
- Перейдите в настройки > Дополнительные возможности > Лаборатория > Панель режима Flex
- Выберите приложения для автоматического отображения панели Flex mode
- Вы можете включить режим Flex для всех поддерживаемых приложений или выбрать приложения индивидуально.
Обратите внимание, что некоторые приложения, особенно те, которые разработаны для работы в альбомном режиме, используя весь экран (например, Netflix и другие видеосервисы), могут не поддерживать режим Flex. В отличие от Galaxy Z Fold 5, на данный момент нет способа принудительно включить режим Flex для всех приложений.
Сделайте великолепные селфи
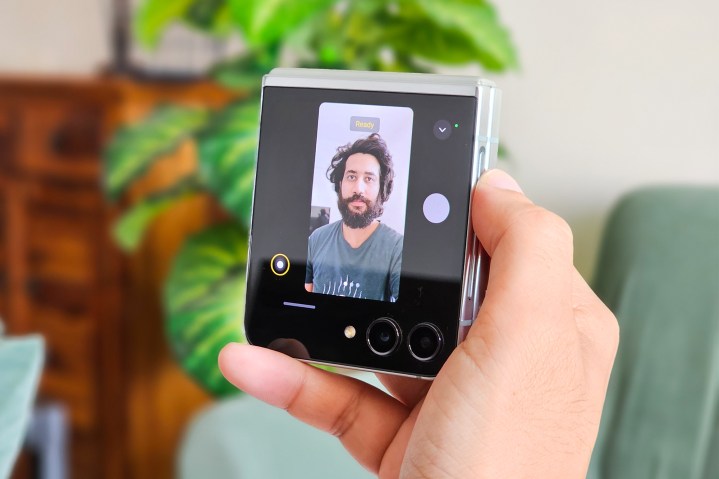
С режимом Flex Galaxy Z Flip 5 становится невероятным устройством для съемки стабильных фотографий и видео без использования штатива. И благодаря внешнему дисплею то же самое относится к селфи.
Когда вы открываете приложение Камера, вы можете включить предварительный просмотр на экране обложки, нажав крайнюю правую кнопку на верхней панели. С помощью этой функции экран обложки отображает видоискатель из основного приложения, позволяя делать селфи на расстоянии, помещая телефон на плоскую поверхность и используя жесты рук.
Кроме того, вы можете открыть приложение камеры прямо с экрана обложки. Когда открывается таким образом, экран обложки будет выполнять функции не только видоискателя, но и предложит дополнительные элементы управления, включая возможность переключения между режимами Фото, Видео и Портрет путем проведения влево или вправо по экрану. Вы можете сделать фотографию или начать запись, просто нажав на дисплей.
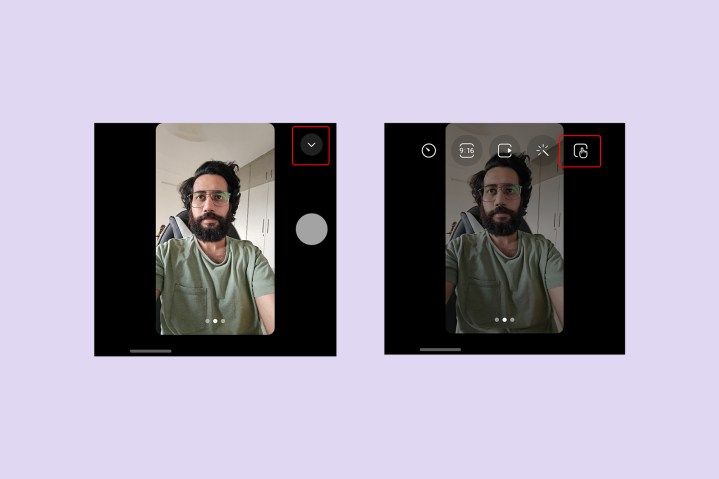
Нажав на кнопку со стрелочкой вниз (˅), вы также можете включить кнопку съемки/записи в качестве альтернативы нажатию на экран. С помощью этой кнопки вы также можете изменить соотношение сторон фотографии, выбрать заранее заданные фильтры, установить таймер или изменить разрешение в случае видео.
Наконец, вы можете увеличить масштаб на дисплее, чтобы переключиться с основной камеры на ультраширокоугольную камеру, таким образом сделать фантастические 0,5 селфи (селфи с использованием ультраширокоугольного объектива) даже без открытия телефона.
Отвечайте и завершайте звонки со стилем
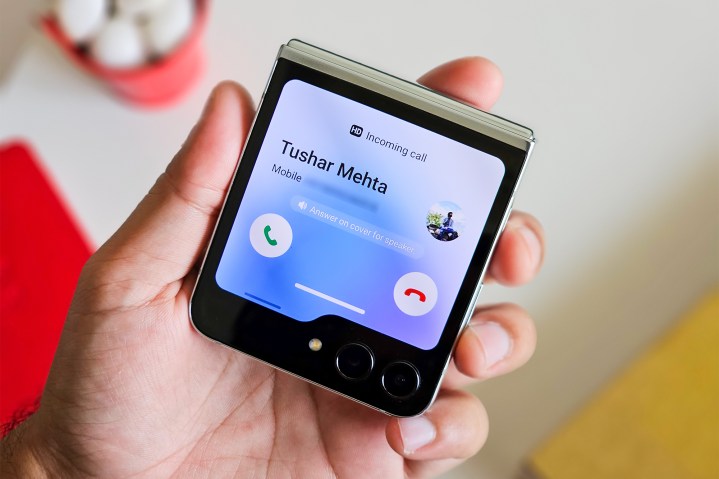
Клапаны были одними из самых иконичных дизайнов телефонов в начале 2000-х, прежде чем плоские телефоны захватили рынок. Самое привлекательное в клапане было его стиль и элегантность, особенно когда речь шла о приеме и завершении звонков (в то время, когда звонки все еще были одной из основных функций телефона). С серией Galaxy Z Flip Samsung позволяет вам не только ощутить это чувство восторга от открытия и закрытия телефона, но также позволяет вам отвечать и завершать звонки с помощью этого жеста.
Чтобы принимать и завершать звонки на Galaxy Z Flip 5, раскрывая и закрывая телефон, вот настройки, которые нужно изменить:
- Убедитесь, что Samsung Phone является вашим приложением по умолчанию для набора номера. Этот метод может не работать, если вы используете Google Phone или любое другое приложение в качестве приложения по умолчанию для звонков.
- Перейдите в приложение Телефон, выберите кнопку с тремя точками в правом верхнем углу, затем Настройки. В качестве альтернативы вы можете перейти в Настройки > Приложения > Настройки приложений Samsung > Настройки вызова.
- Выберите внутри настроек вызова варианты Flip.
- Включите функцию Открывать телефон для ответа на звонки и Закрывать телефон для завершения звонков.
Переключитесь на лучший лаунчер
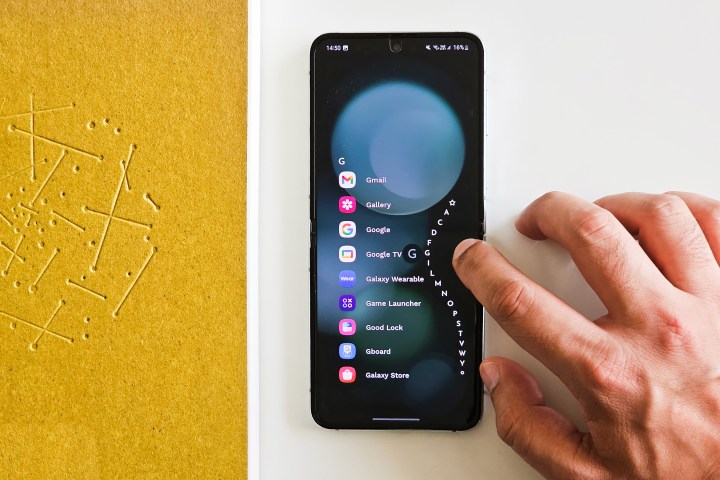
Когда раскладывается, Galaxy Z Flip 5 имеет соотношение сторон 22:9. Поскольку это гораздо выше, чем у обычного плоского телефона, достигнуть значков приложений в верхней части дисплея может быть немного сложно – и нервно, так как это увеличивает шансы уронить телефон.
Хотя элементы в интерфейсе One UI от Samsung оптимизированы для использования одной рукой, выдвижной ящик с приложениями простирается на всю площадь дисплея. Поэтому выбор стороннего лаунчера для вашего нового Z Flip 5 может оказаться отличной идеей. Для изменения лаунчера следуйте этим шагам:
- Скачайте лаунчер по вашему выбору из Google Play Store.
- Перейдите в Настройки > Приложения > Выберите приложения по умолчанию.
- В разделе Домашнее приложение измените настройку по умолчанию на ваш предпочитаемый лаунчер.
Я рекомендую использовать Niagara Launcher для Galaxy Z Flip 5 из-за его простого дизайна и удобства использования одной рукой. Вместо отдельного выдвижного ящика с приложениями, занимающего экран, Niagara Launcher перечисляет все приложения в алфавитном порядке в горизонтальной последовательности. Используя буквы по бокам, вы можете просто провести — или коснуться — вашим большим пальцем по правому или левому краю, чтобы перейти ко всем приложениям, начинающимся с определенной буквы.
Защитите свой Flip

Galaxy Z Flip 5 – это привлекательное сочетание форм-фактора, вызывающего ностальгию, и передового складного дисплея. Но Galaxy Z Flip 5, как и любое устройство с складным дисплеем, предсказуемо хрупок, и поэтому выбор правильной защиты для телефона, стоимость которого начинается от $999, является важным фактором.
Чтобы убедиться, что ваш Galaxy Z Flip 5 остается защищенным от падений, мы собрали список лучших чехлов для Samsung Galaxy Z Flip 5. Эти чехлы отличаются стилем и дополнительными миллиметрами обшивки, которые они добавляют к раскладному телефону в зависимости от потребностей разных людей. Для дополнительной защиты дисплеев, у нас также есть выбор лучших защитных пленок для внутреннего и внешнего дисплеев Galaxy Z Flip 5.