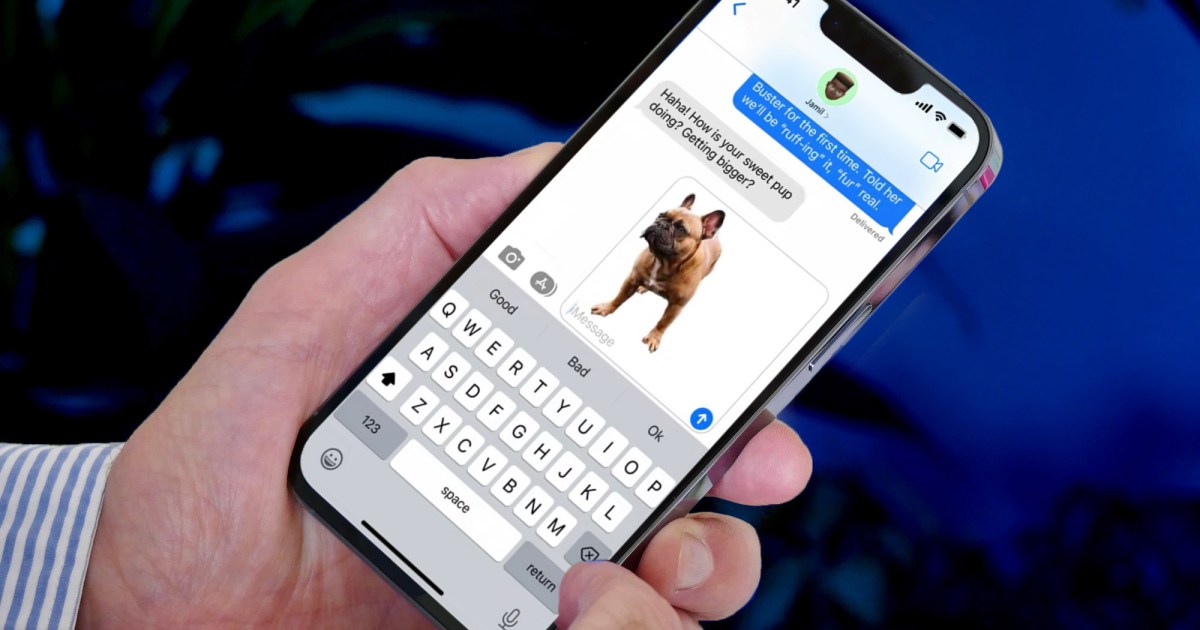Я опытный пользователь Windows – вот я использую ярлыки | ENBLE
Я опытный пользователь Windows, использую ярлыки | ENBLE
Windows 11 полон ярлыков, которые могут помочь вам работать более эффективно и эффективно. Некоторые из них уникальны для Windows, а некоторые общие для большинства операционных систем. Но если вы пользователь Windows, то вам стоит запомнить каждый из них.
Я не могу охватить все ярлыки, поэтому я сосредоточусь на тех, которые я использую наиболее часто. Я писатель, который использует различные системы для выполнения своей работы, поэтому мои любимые ярлыки специфичны для того, что я делаю больше всего. Возможно, вы столкнетесь с другими ярлыками, которые более актуальны для вашего рабочего процесса, но эти ярлыки я использую постоянно.
Основы

Конечно, есть несколько очень базовых ярлыков, которые я использую все время. Все, вероятно, знают их, но на всякий случай я расскажу о них здесь. Они включают Ctrl + C для копирования, Ctrl + X для вырезания и Ctrl + V для вставки. Вы можете щелкнуть правой кнопкой мыши по элементам и выполнить те же функции, но эти ярлыки гораздо быстрее.
Также стоит запомнить Ctrl + Z для отмены действия и Ctrl + Y для повтора действия. Первое может избавить вас от серьезных проблем, если вы случайно выполните функцию, которую не планировали. Возможность повторить действие после его отмены также является ценной функцией. Обычно они доступны из меню в приложениях, но в общем использовании ярлыки – единственный способ получить доступ к функциям.
Самый быстрый способ навигации между открытыми приложениями – использовать Alt + Tab, а Alt + Esc позволит циклически переключаться между элементами в порядке их открытия. Если вы хотите закрыть активный элемент или приложение, используйте Alt + F4. Нажатие F5 обновит ваш экран.
- Проблемы с размещением курсора на iPhone? Узнайте, как использовать...
- Прямая трансляция футбольного матча Английской Премьер-лиги как смо...
- Цена на Lenovo ThinkPad X1 Yoga снижена с $3,649 до $899 | ENBLE
Клавиша Windows

Клавиша Windows предлагает множество ярлыков, которые также могут быть очень полезными для управления Windows 11 и создания более удобной среды для пользователя. Вот несколько из этих ярлыков.
Нажатие клавиши Windows откроет меню “Пуск”. В нем можно получить доступ к закрепленным и рекомендуемым приложениям, а также к строке поиска. Если вам нужно открыть настройки, нажмите Windows key + I, а доступ к быстрым настройкам можно получить, нажав Windows key + A, что позволяет быстро получить доступ к ряду ключевых настроек. Нажатие Windows key + E откроет Проводник.
Простой способ переключения между отображением рабочего стола и его скрытием – использовать Windows key + D. Если вы хотите свернуть все открытые окна, используйте Windows key + M, а Windows key + Shift + M восстановит все свернутые окна. Чтобы открыть представление задач, которое покажет вам все ваши дисплеи и открытые приложения, используйте Windows + Tab.
Если вы используете функцию Windows Snap для размещения нескольких окон на одном или нескольких дисплеях, то клавиша Windows очень удобна. Чтобы прикрепить окно, чтобы сфокусироваться на верхней половине экрана, нажмите клавиши Windows + Up arrow, и вы можете нажать клавиши Windows key плюс стрелки влево или вправо, чтобы прикрепить окно к левой или правой стороне экрана. Клавиша Windows + Down arrow удалит приложение с экрана или свернет окно. Если у вас есть несколько мониторов, вы можете использовать клавиши Windows key + Shift + Left или Right arrow, чтобы переместить окно на другой монитор.
Чтобы заблокировать компьютер, используйте клавиши Windows key + L. Чтобы разбудить компьютер, вы можете нажать клавиши Windows key + Ctrl + Shift + B.
Еще много других ярлыков
Опять же, это ярлыки, которые я использую наиболее часто. Microsoft предоставляет полный список ярлыков, и, как вы увидите, если посетите эту страницу, доступно множество ярлыков. Потратьте немного времени, чтобы ознакомиться с теми, которые вы, возможно, будете использовать чаще всего, и вы обнаружите, что Windows 11 гораздо более простая операционная система для использования.
Вот несколько из лучших ярлыков, которые вы можете использовать для удобной работы на вашем компьютере:
- Windows key + Alt + B – Включить или выключить HDR
- Windows key + Shift + S – Сделать скриншот
- Windows key + V – Открыть историю буфера обмена
- Windows key + Ctrl + Shift + B – Сбросить драйвер графического дисплея
- Ctrl + Shift + Esc – Открыть диспетчер задач
- Windows key + P – Выбрать режим отображения презентации