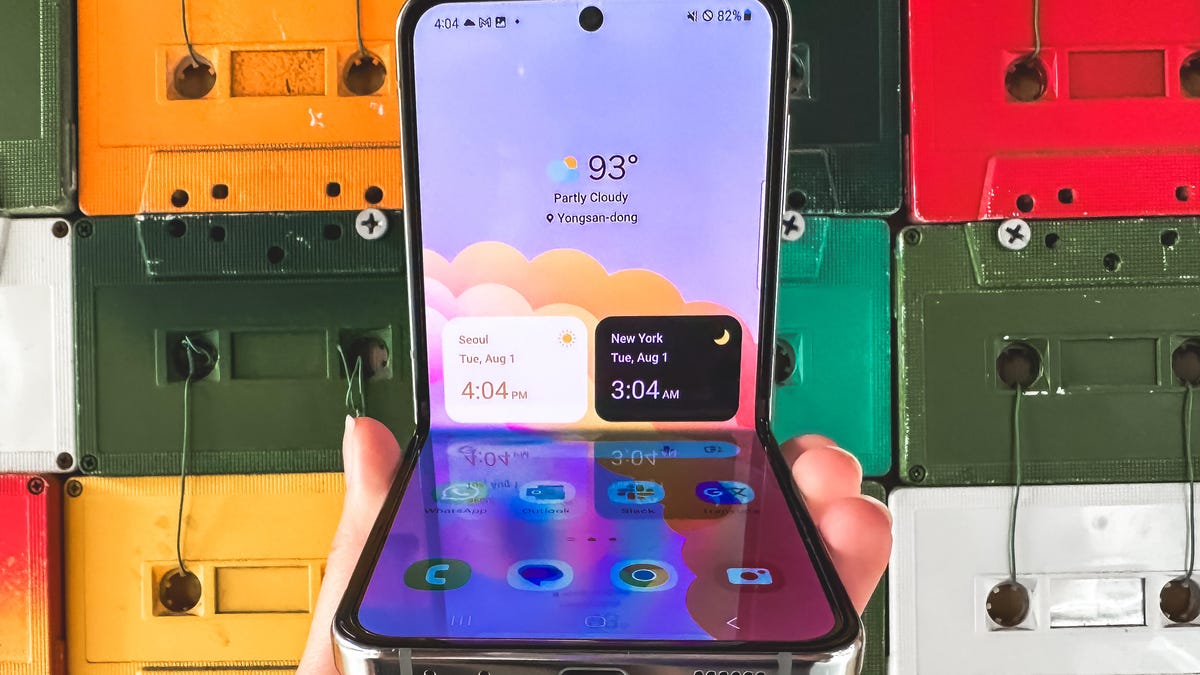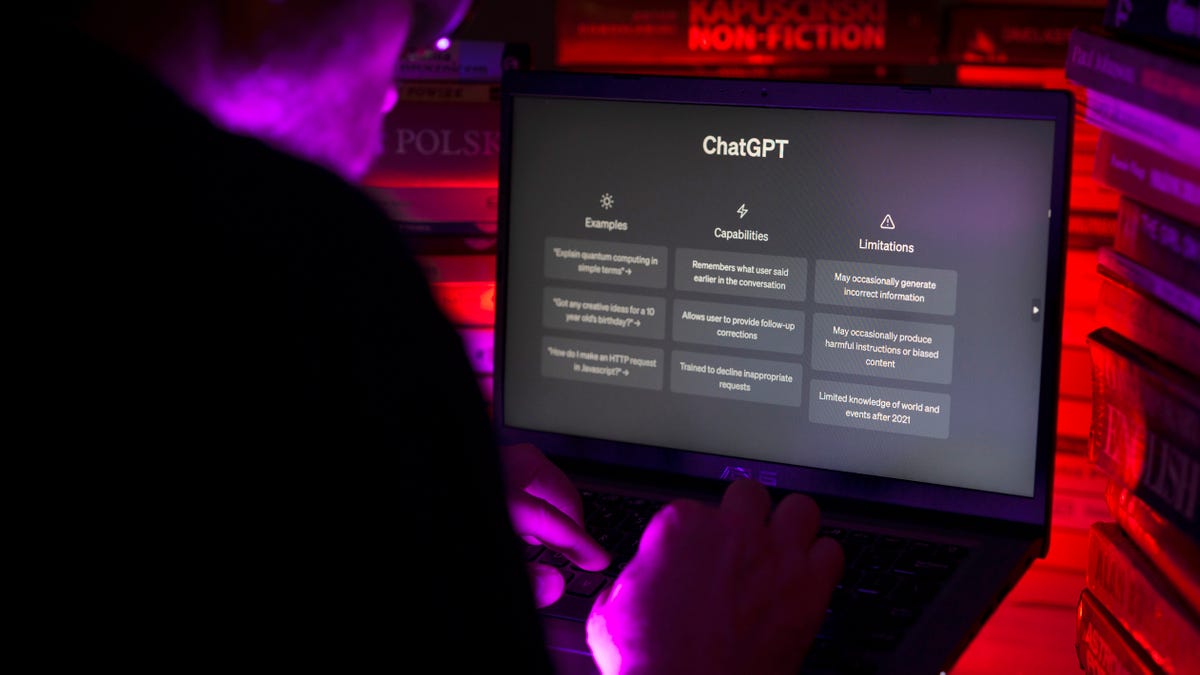Как включить и отключить уведомления в браузере Chrome | ВКЛЮЧИТЬ
Управление уведомлениями в Chrome | ВКЛЮЧИТЬ/ОТКЛЮЧИТЬ
У вас появляются уведомления на экране компьютера от случайных сайтов или различных приложений? Они кажутся навязчивыми и нежеланными — или вы хотите больше использовать их? В любом случае, у нас есть руководство, которое вам нужно, о том, как включить и отключить уведомления в Chrome.
Хотите, чтобы Chrome работал так, как вам нравится? Рассмотрите эти отличные расширения для Chrome.
Как справиться с навязчивыми уведомлениями Chrome
Что такое эти уведомления Chrome? Вы узнаете их, потому что они появляются в углу экрана вашего компьютера, часто сопровождаемые звуком оповещения. Это может быстро стать раздражающим, поэтому многие пользователи хотят способа избавиться от них или хотя бы контролировать, что вызывает уведомления, которые могут быть случайными.
Вот как происходит появление уведомления в настоящее время. Вы открываете что-то новое — веб-страницу, расширение или кнопку на интересном сайте, на которую вы решаете нажать. Если то, что вы открываете, совместимо с уведомлениями Chrome, оно может отправлять различные обновления в угол вашего экрана в любое время. Обычно оно запрашивает разрешение перед превращением части вашего компьютера в свою личную страницу в социальных сетях. Тем не менее, вы можете не заметить это маленькое окно разрешения или сказать “ОК” даже не понимая этого.
Уведомления Google также работают с несколькими сервисами Google, включая определенные функции Gmail и другие инструменты, которыми вы можете пользоваться. Результат тот же — маленькие окна появляются время от времени. Вот как остановить эти уведомления или включить их только для конкретных функций, для которых вы хотите получать обновления.
- iOS 17 как использовать Personal Voice для клонирования вашего голо...
- Обзор Samsung Galaxy Watch 6 совершенство Android-смарт-часов | ENBLE
- Не упустите свой шанс получить этот ноутбук с диагональю 17 дюймов ...
Отключение или включение всех уведомлений сайтов в Chrome
Используйте следующие шаги, чтобы отключить или включить все уведомления сайтов в Chrome.
Шаг 1: Управление уведомлениями зависит от используемой вами системы. Если у вас компьютер на базе Windows или Mac, откройте Chrome и выберите иконку меню Chrome, которая находится в верхнем правом углу и выглядит как три вертикальных точки.
Шаг 2: Перейдите в Настройки > Конфиденциальность и безопасность > Настройки сайта, затем прокрутите вниз и выберите Уведомления.
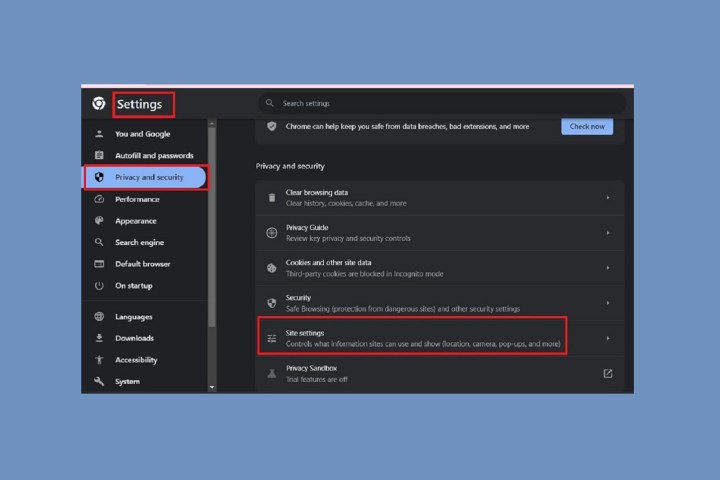
Шаг 3: Оттуда вы можете выбрать из трех основных вариантов:
- Сайты могут запрашивать отправку уведомлений
- Использовать более тихие сообщения
- Не разрешать сайтам отправлять уведомления
Чтобы отключить все уведомления, выберите вариант “Не разрешать сайтам отправлять уведомления”.
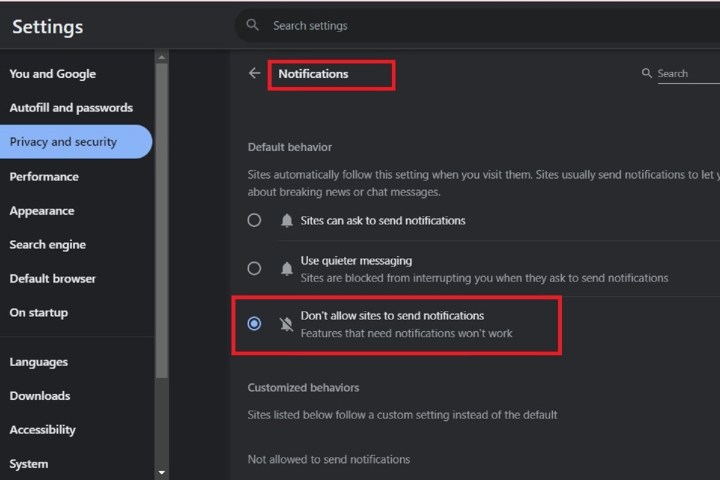
Шаг 4: Если у вас Chromebook, вам не нужно беспокоиться о том, чтобы открывать браузер. Вместо этого перейдите в область состояния в ChromeOS, где находится иконка вашей учетной записи.
Шаг 5: Выберите Уведомление рядом с часами — это может выглядеть как приложение или расширение, напоминающее колокольчик в правом нижнем углу рядом с часами. Любые ожидающие уведомления появятся, а если их нет, вы увидите сообщение “Нет уведомлений”.
Шаг 6: Выберите иконку настроек, похожую на шестеренку, из выпадающего окна, найдите приложение или уведомление в списке и снимите флажок рядом с ним. Если для расширения или приложения требуются обновления, запись останется, но флажок будет снят. Для первого запуска новой версии программы требуется разрешение пользователя.
Как управлять настройками отдельных уведомлений сайтов в Chrome
Любые уже разрешенные уведомления также могут быть управляемыми. Изменение настроек легко, и каждый сайт с уведомлениями будет перечислен.
Шаг 1: Откройте Chrome и перейдите в Настройки > Конфиденциальность и безопасность > Настройки сайта > Уведомления, как мы делали в предыдущем разделе.
На экране Уведомлений выберите значок Три точки в записи сайта, чтобы изменить параметры для любого перечисленного сайта. Варианты различаются в зависимости от того, в каком разделе находится перечисленный сайт: не разрешено отправлять уведомления или разрешено отправлять уведомления.
Если веб-сайт указан в разделе “Не разрешено отправлять уведомления”, ваши варианты будут: Разрешить, Редактировать или Удалить.
Если веб-сайт указан в разделе “Разрешено отправлять уведомления”, ваши варианты будут: Заблокировать, Редактировать или Удалить.

Шаг 2: Если вы хотите добавить новый веб-сайт в один из этих разделов, выберите соответствующую кнопку “Добавить” на правой стороне страницы и используйте появившееся текстовое поле для ввода веб-адреса.
Как изменить настройки для конкретного сайта в Chrome
Когда вы разрешаете или блокируете разрешения для конкретных сайтов, эти настройки будут применяться вместо настроек по умолчанию — вы также можете удалить данные для сайта, если хотите начать с чистого листа.
Шаг 1: Когда вы открываете Chrome и переходите на веб-сайт, выберите значок, который находится слева от строки веб-адреса — это может быть значок Замок, Информация или Опасно.
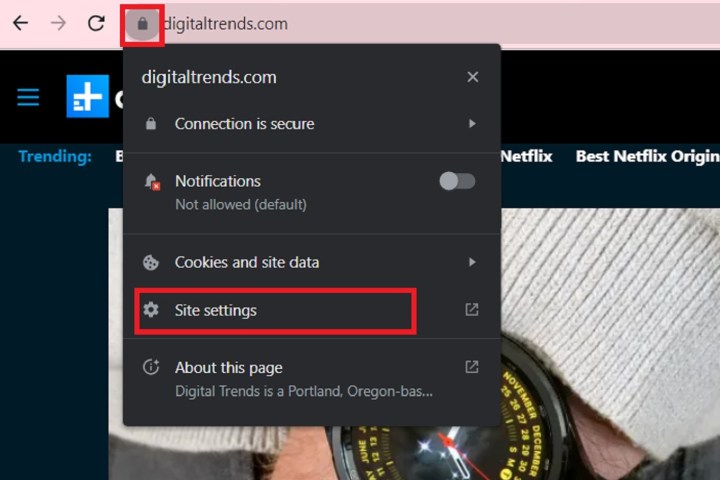
Шаг 2: Выберите “Настройки сайта”, чтобы изменить настройки разрешений для сайта, и любые изменения на экране настроек для этого сайта будут автоматически сохранены.
Однако вам нужно будет перезагрузить веб-страницу, чтобы применить новые настройки.
Как включить и выключить определенные уведомления в Chrome
Не все уведомления являются плохими. Есть вероятность, что вам могут понадобиться уведомления от ваших любимых веб-сайтов и сервисов. Обратите внимание, что вариант выбора, может ли сайт запрашивать отправку уведомлений, был представлен вами ранее в этом руководстве. Когда эта функция активирована, сайт всегда должен запрашивать разрешение, и вы можете отказаться от сайтов, от которых не хотите получать уведомления.
Если вы уже дали сайтам разрешение на отправку уведомлений, это не поможет много. Большинство людей не знают, что можно настроить свойства Android и ChromeOS, чтобы отключить эти заранее установленные разрешения. К счастью, это легко, если вы знаете, где искать.
Шаг 1: Вы можете использовать этот метод с помощью Chrome на любом устройстве Android. Просто найдите значок Замка рядом с адресной строкой на любом веб-сайте. Выберите его, чтобы открыть всплывающее меню, из которого вы затем выберете Разрешения > Уведомления.
На следующем экране включите или выключите параметр “Показывать уведомления”.
Шаг 2: Устройства Chromebook отображают все оповещения и уведомления в правом нижнем углу экрана, облегчая выбор уведомлений, которые вы хотите заглушить, и тех, которые хотите активировать.
Выберите значок “Настройки”, который выглядит как шестеренка. Значок “Настройки” открывает список приложений, расширений и веб-сайтов, использующих уведомления. Здесь вы можете легко отменить выбор любого уведомления, которое вы больше не хотите видеть.