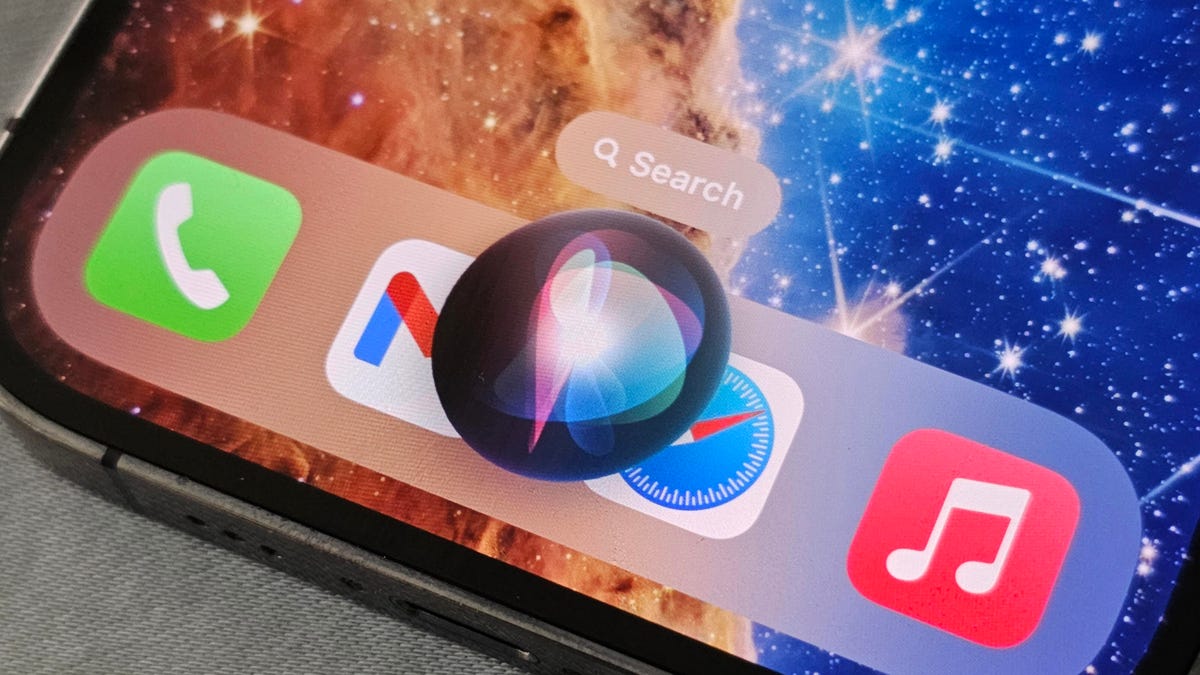Как лучше организовать текстовые сообщения на вашем iPhone благодаря iOS 17
Улучшение текстовых сообщений на iPhone с iOS 17

Вы ищете конкретный разговор среди всех текстовых сообщений на вашем iPhone или iPad. Удачи вам. Чем больше текстовых сообщений вы получаете, тем более загроможенными и неорганизованными они становятся.
Также: Ваше устройство Apple может быть подходящим для крупного обновления. Как проверить и загрузить
Сообщения-спам появляются рядом с легитимными текстами. И поиск конкретного разговора кажется бесконечной задачей. Но есть способы, с помощью которых вы можете организовать свои сообщения для более легкого поиска, просмотра и работы с ними.
Вы можете просматривать только сообщения от известных отправителей или неизвестных отправителей, видеть только непрочитанные тексты, закреплять своих любимых людей и разговоры вверху, использовать фильтры поиска для нахождения сообщений и выбирать автоматическое удаление сообщений, содержащих одноразовые коды проверки.
Как управлять текстовыми сообщениями на вашем iPhone или iPad
1. Обновление до iOS 17/iPadOS 17
Некоторые из описанных здесь трюков требуют iOS 17/iPadOS 17 или выше. Если вы еще не обновили свой iPhone или iPad, перейдите в настройки, выберите раздел “Основные” и затем коснитесь “Обновление программного обеспечения”.
- Как использовать встроенного чат-бота с искусственным интеллектом O...
- Каждый продукт, представленный Microsoft на своем Surface and AI ме...
- Новый Surface Laptop Go 3 от Microsoft быстр и легок | ENBLE
Также: iOS 17: Самые значимые новые функции iPhone также будут незаметными
Выберите опцию “Обновить до iOS 17” и следуйте инструкциям для загрузки и установки обновления.
2. Фильтр сообщений по известным или неизвестным отправителям
Вместо того, чтобы пытаться найти определенное сообщение среди всех своих сообщений, вы можете сузить поиск, просматривая только известных или неизвестных отправителей. Сначала перейдите в настройки, выберите раздел “Сообщения” и затем включите переключатель “Фильтр от неизвестных отправителей”, если он выключен.
Затем откройте приложение “Сообщения”. На iPhone коснитесь ссылки “Фильтры” в верхнем левом углу. На iPad коснитесь значка боковой панели в верхнем левом углу или перетащите панель “Сообщения” вправо. Коснитесь “Известные отправители”, чтобы видеть сообщения только от людей, которых вы знаете. Коснитесь “Неизвестные отправители”, чтобы видеть тексты от незнакомцев, включая те, которые содержат одноразовые коды или подтверждения. В то же время вы также можете отфильтровать список, чтобы видеть только непрочитанные сообщения.
3. Закрепляйте свои избранные разговоры вверху
Вы можете закрепить часто используемые разговоры вверху экрана для быстрого и легкого доступа. Либо выберите определенный разговор и перетащите его вверх, либо коснитесь круга с многоточием вверху, коснитесь “Редактировать закрепления” в меню, а затем коснитесь значка закрепления для любого чата, который вы хотите добавить вверх.
Также: Как использовать режим StandBy в iOS 17 (и какие iPhone его поддерживают)
После завершения закрепленные избранные разговоры появятся в виде больших значков вверху экрана. Пока вы синхронизируете свои сообщения через iCloud, все чаты, которые вы закрепляете на iPhone, появятся на iPad и наоборот. Чтобы открепить разговор, нажмите на его значок и выберите “Открепить”.
4. Используйте фильтры поиска
С iOS 17/iPadOS 17 Apple добавила новые фильтры поиска, которые помогут вам найти определенные типы сообщений. Коснитесь поля поиска в верхней части экрана. Сразу же в результатах поиска отображаются тексты, содержащие определенный контент, такой как ссылки, фотографии, местоположения и документы. Коснитесь разговора, который вы хотите просмотреть.
5. Поиск по ключевому слову или термину
Как всегда, вы также можете искать по ключевому слову или термину. Коснитесь поля поиска и введите имя человека или номер телефона, чтобы увидеть свои разговоры с ними. В противном случае, введите слово или термин, который появляется в теле текста, чтобы найти определенный чат.
Также: iOS 17 делает групповые чаты iMessage с пользователями Android более терпимыми – в некотором смысле
6. Автоматическое удаление сообщений с одноразовыми кодами подтверждения
Как часто вы получаете сообщение с одноразовым кодом подтверждения? И после того, как вы подтверждаете код, это сообщение больше не нужно. Однако оно остается, увеличивая беспорядок. В iOS 17/iPadOS 17 эти сообщения теперь могут автоматически удаляться.
Также: Я составил рейтинг лучших функций iOS 17, от самых полезных до просто гиммиковых
Чтобы настроить это, перейдите в раздел Настройки, выберите Пароли, а затем нажмите на Параметры пароля. В разделе Коды подтверждения включите переключатель для функции Автоматической очистки. В следующий раз, когда вы подтверждаете код, полученный в сообщении, оно будет автоматически удалено.