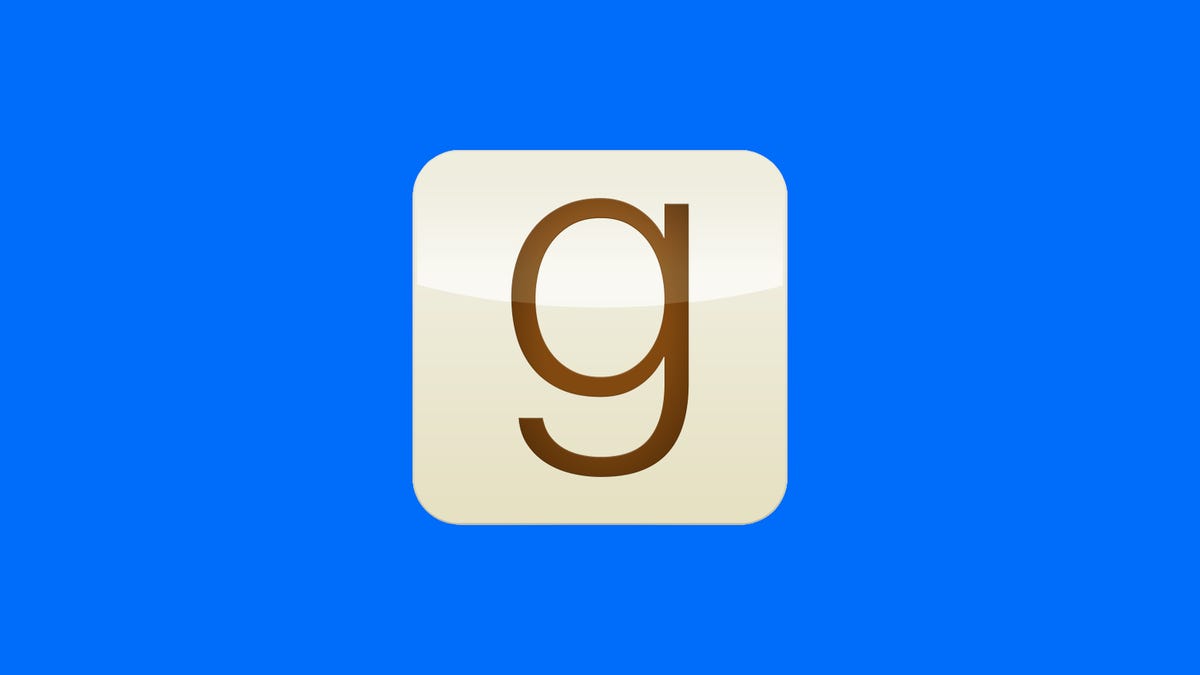Экономьте деньги на электронных книгах с помощью этого бесплатного приложения библиотеки.
Сэкономьте деньги с бесплатным приложением библиотеки.
С наступлением конца лета и началом нового учебного года, многие люди берутся за чтение книг. Будь вы читаете горячий роман для развлечения или классическое произведение для учебы, электронные книги часто являются более дешевой альтернативой твердых и мягких обложек. И приложение под названием Libby делает чтение еще дешевле, связывая ваш электронную книгу, планшет или телефон с вашей местной публичной библиотекой, позволяя вам брать в аренду электронные книги и аудиокниги вместо их покупки.
По оценкам отчета Statista за 2022 год, электронные книги принесли около 1,1 миллиарда долларов дохода в 2020 году. И в том же году было опубликовано 191 миллион электронных книг, средняя стоимость которых составляла около 5 долларов. Так сколько вы можете сэкономить, получая ваши электронные книги бесплатно?
Согласно опросу Gallup за 2022 год, средний американец читает около 13 книг в год. Это означает, что вы можете сэкономить около 65 долларов в год, беря электронные книги в аренду из вашей библиотеки вместо их покупки. И если вы читаете больше одной книги в месяц, вы можете сэкономить больше.
Вот как бесплатно читать электронные книги из вашей местной публичной библиотеки с помощью Libby.
Начало работы с Libby
Вы можете скачать приложение Libby на свой телефон или планшет из Apple App Store или Google Play Store.
- Этот абсурдный ПК с 7 RTX 4090 стоит головокружительные $31,600 | E...
- Основатель Debian Linux Иан Мердок, наверняка поражен наследием, ко...
- PCLinuxOS раньше была отличным выбором для новичков в Linux, но уже...
После завершения загрузки, откройте Libby, и вас попросят подключиться к вашей местной публичной библиотеке. Libby был создан OverDrive, цифровой платформой для чтения, связанной с более чем 90% всех публичных библиотек в Северной Америке.
Вот как подключиться к вашей местной публичной библиотеке в Libby.
1. Откройте Libby на вашем устройстве.
2. Используйте подсказки, чтобы найти вашу местную публичную библиотеку.
3. Введите данные вашей библиотечной карточки.
После ввода данных вашей библиотечной карточки вы можете начать просматривать доступные электронные книги из вашей местной библиотеки.
Как работает Libby
Брать в аренду электронные книги и аудиокниги из вашей местной публичной библиотеки через Libby аналогично брать в аренду физические копии книг из библиотеки. Вы ищете электронную книгу в приложении и, если она доступна, вы можете ее взять в аренду и начать читать на своем устройстве.
Если электронная книга есть в системе библиотеки, но она уже была взята в аренду кем-то другим, вы можете поставить ее на удержание. Libby покажет вам примерное время ожидания для электронной книги в разделе “Ожидания” на вашей полке. Когда электронная книга станет доступной, ваша библиотека уведомит вас через Libby, и у вас будет три дня, чтобы решить, брать ли электронную книгу в аренду, доставить ее позже или отменить ее удержание.
В отличие от физических книг, электронные книги, которые вы берете в аренду, возвращаются автоматически по истечении двух-трех недель, что позволяет избежать платы за просрочку. Вы всегда можете видеть, сколько времени осталось для удержания под каждой электронной книгой на вашей полке.
Так как Libby соединяет цифровой каталог вашей библиотеки с вашими устройствами, количество копий каждой электронной книги, доступных в любое время, ограничено. Это связано с тем, что библиотеки должны покупать каждую электронную книгу у издателей, аналогично тому, как они делают это с физическими книгами, поэтому у них есть только ограниченное количество копий, доступных для аренды. Постановка на удержание популярных электронных книг, даже если вы не собираетесь получить их в ближайшее время, все равно является важным способом указать ваш интерес вашей местной библиотеке и занять свое место в очереди.
Все эти книги могут поместиться на электронную книгу, например, Kindle.
Sarah Tew/CNET
Использование Libby с Kindle
Вы также можете использовать Libby с Kindle от Amazon. Однако этот процесс немного сложнее, так как, как правило, вам нужно иметь приложение Libby на отдельном устройстве, например, на вашем смартфоне.
Вот как взять в аренду электронные книги с помощью Libby для вашего Kindle.
1. После поиска вашей местной публичной библиотеки и ввода данных вашей библиотечной карточки в Libby с другого устройства, нажмите значок меню в правом верхнем углу экрана.
2. Нажмите Читать книги с.
3. Нажмите Kindle.
Теперь, когда вы пойдете брать в аренду электронную книгу для вашего Kindle, вы будете перенаправлены на страницу Amazon для этой электронной книги.
Перед тем, как брать книгу в аренду у Amazon, убедитесь, что вы вошли в свою учетную запись Amazon, связанную с Kindle, на котором вы собираетесь читать. Также убедитесь, что электронная книга будет отправлена именно на правильный Kindle, а не на другое устройство, связанное с вашей учетной записью. На странице Amazon есть выпадающее меню, которое показывает, на какое устройство будет доставлена ваша электронная книга. Нажмите на выпадающее меню и выберите правильное устройство.
Когда вы уверены, что электронная книга будет отправлена на правильное устройство, нажмите Получить библиотечную книгу, и книга появится на вашем Kindle при следующем подключении к Wi-Fi.
Вы также можете скачать Libby на свой Kindle Fire. Вот как это сделать.
1. Откройте браузер Silk и нажмите на эту ссылку, чтобы найти ссылку для скачивания Libby APK. Нажмите эту ссылку для скачивания.
2. Ваше устройство может предупредить вас о файле, сообщая, что он “неизвестный”. Согласно Libby, файл проверен, чтобы убедиться в его безопасности для вашего устройства, поэтому вы можете проигнорировать это предупреждение. Нажмите Продолжить, ОК или Разрешить, в зависимости от того, какой вариант появится и позволит вам продолжить.
3. Когда файл загрузится, нажмите Открыть. Если этот вариант не появляется, нажмите на три вертикальные точки в верхнем правом углу браузера Silk, нажмите Загрузки, а затем нажмите на файл kindlefireapk.apk.
4. Возможно, вы увидите сообщение о том, что ваше устройство не имеет разрешения на установку “неизвестных приложений”. Если вы увидите это сообщение, нажмите Настройки и переключите переключатель рядом с Разрешить для этого источника. В противном случае, переходите к шагу 6.
5. Нажмите Назад.
6. Нажмите Установить.
После завершения установки приложения, вам будет предложено открыть приложение, или вы можете вернуться на главный экран и нажать на значок Libby, чтобы открыть приложение.
Если вам пришлось изменить настройки на вашем Kindle Fire при установке Libby (шаг 4 выше), вы должны вернуть настройки обратно, чтобы не случайно устанавливать вредоносные приложения. Вот как это сделать.
1. С главного экрана нажмите Настройки.
2. Нажмите Приложения и уведомления.
3. Нажмите Специальный доступ к приложениям.
4. Нажмите Установка из неизвестных источников.
5. Нажмите Браузер Silk.
6. Выключите переключатель рядом с Разрешить для этого источника.
Теперь вы можете экономить деньги, занимая электронные книги напрямую из вашей местной публичной библиотеки. Счастливого чтения!
Для получения дополнительной информации, вот лучшие электронные книги 2023 года и лучшие планшеты 2023 года от ENBLE.
Посмотрите это: