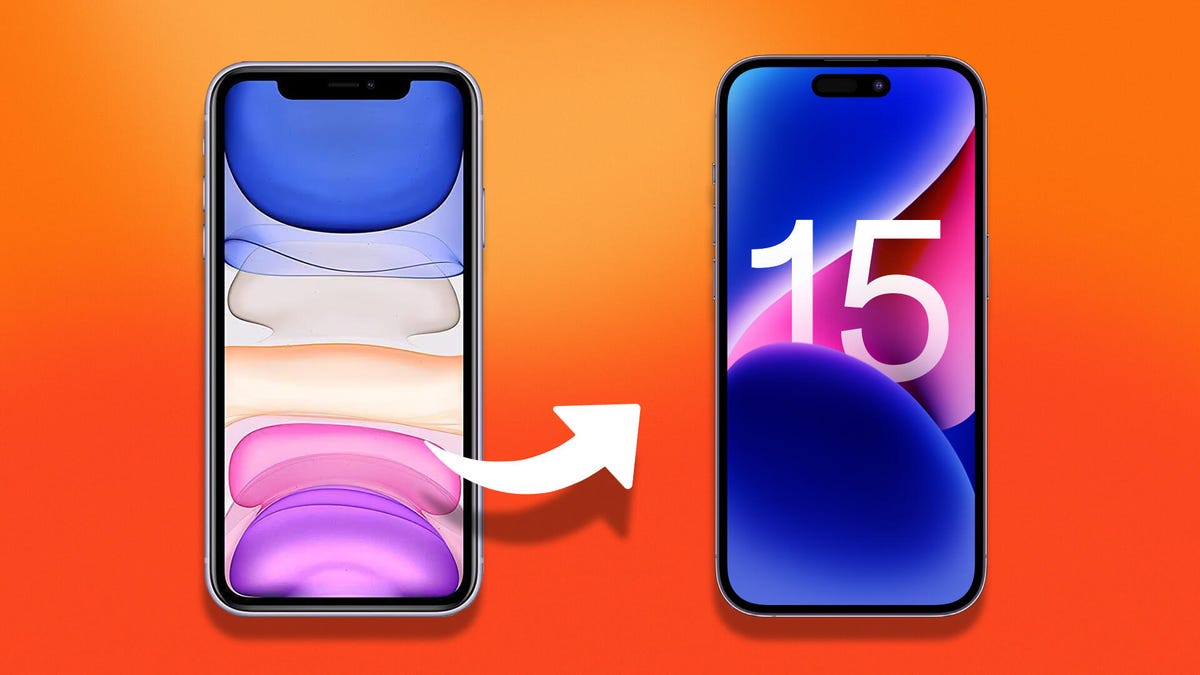Как создать пользовательские поля в менеджере паролей Bitwarden (и почему это нужно)
Создание пользовательских полей в Bitwarden и их необходимость
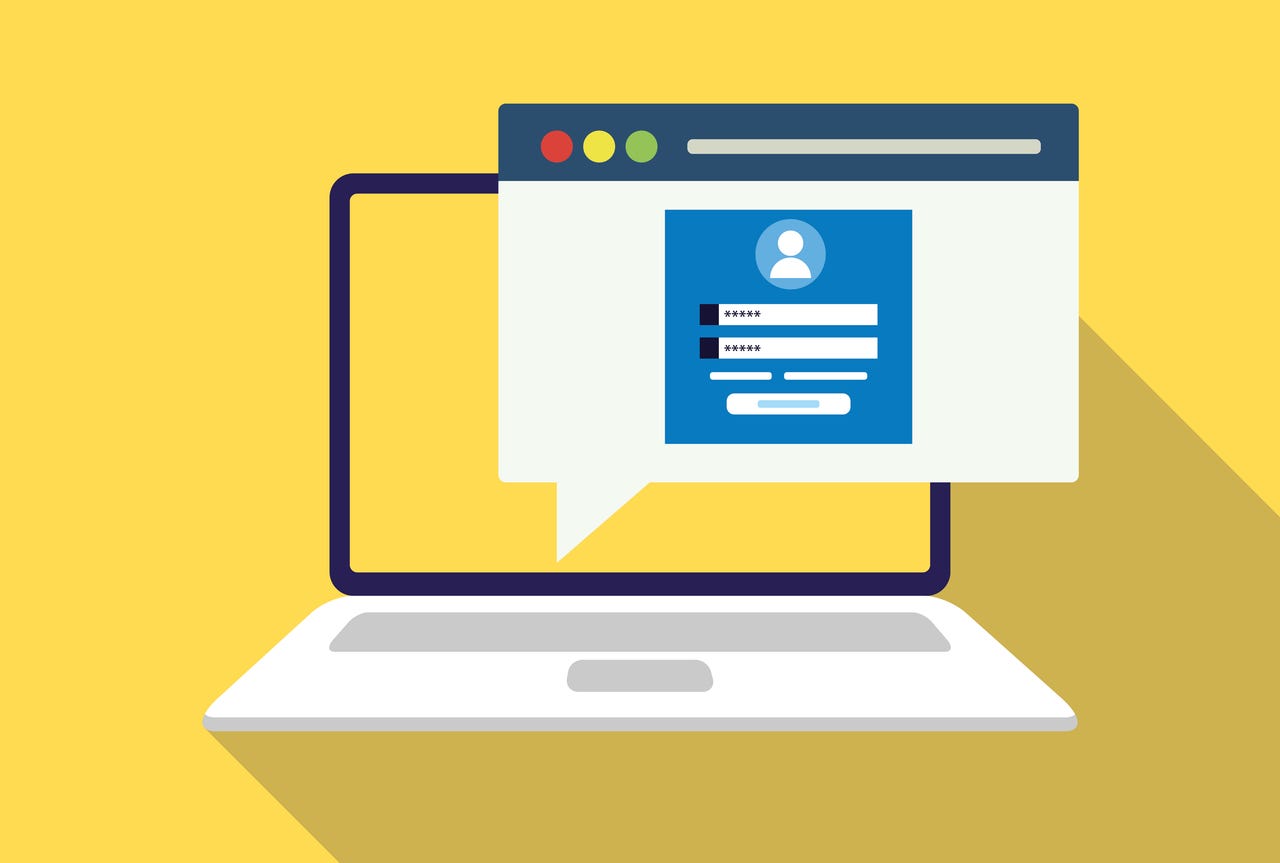
Bitwarden – один из лучших менеджеров паролей на рынке. Он имеет множество функций, использует end-to-end шифрование, регулярно обновляется и является одним из немногих доступных open-source решений, идеально подходящих как для индивидуальных пользователей, так и для предприятий.
Одна из множества функций Bitwarden, которую вы могли упустить, – это настраиваемые поля. Хотя в Bitwarden уже есть поля для большинства нужных вам данных, иногда может возникнуть необходимость сохранить что-то конкретное в элементе сейфа.
Также: Что такое пасскей? Жизненно важная магия отказа от паролей
Например, вам может понадобиться сохранить альтернативный логин (для второго аккаунта), открытый ключ SSH или связанный номер кредитной карты. В Bitwarden вы можете добавить настраиваемое поле для конфиденциальной информации и активировать повторный запрос главного пароля, чтобы предотвратить доступ к этой информации без вашего главного пароля.
Я часто использую возможность настраиваемых полей в Bitwarden, чтобы добавлять дополнительную информацию к элементам сейфа. Хотя есть поле для заметок, которое может побудить вас использовать его, я нахожу намного удобнее создавать отдельные поля для разных фрагментов информации. Так я поддерживаю высокую организованность и специфичность всех элементов сейфа.
- Обзор Garmin HRM-Pro Plus одно очень удобное обновление дизайна, та...
- Цена на этот компьютер HP Pavilion снизилась с $700 до всего $440 |...
- Этот ноутбук Lenovo 2 в 1 снижен в цене с $3409 до $799 | ENBLE
Позвольте мне показать вам, как создать первое настраиваемое поле в менеджере паролей Bitwarden, чтобы добавить конкретную информацию к элементам сейфа.
Как добавить настраиваемое поле в Bitwarden
Что вам понадобится: Вам понадобится только установленное приложение Bitwarden и действующая учетная запись Bitwarden. Обратите внимание, что мобильная версия Bitwarden не поддерживает настраиваемые поля, поэтому это можно сделать только на рабочем столе или веб-версии приложения.
Также: Bitwarden добавляет парольное SSO | Как использовать Bitwarden Send | Включение биометрической разблокировки Bitwarden
С этим сказано, давайте перейдем к настраиваемым полям.
1. Откройте и разблокируйте свой сейф Bitwarden
Первое, что нужно сделать, это открыть свой сейф Bitwarden. После этого создайте новый элемент сейфа, в котором будут находиться настраиваемые поля.
2. Создайте новый элемент сейфа
Нажмите на + внизу центра окна Bitwarden, чтобы создать новый элемент сейфа. Заполните эту запись так, как вы обычно делаете.
Вы можете либо создать новый элемент сейфа, либо открыть предыдущий элемент для редактирования и добавления настраиваемых полей.
3. Создайте свое настраиваемое поле
Вот где это становится немного сложнее. Прокрутите вниз до раздела Настраиваемые поля, где вы увидите Новое настраиваемое поле и выпадающий список. Сначала вам нужно выбрать тип настраиваемого поля: Текст, Скрытый, Булев или Связанный. Давайте создадим скрытое настраиваемое поле. Для этого выберите Скрытый в выпадающем списке. Затем нажмите кнопку + слева от Нового настраиваемого поля, чтобы добавить его. Затем вы можете ввести требуемую информацию в разделы Имя и Значение.
Вы должны сначала выбрать тип настраиваемого поля, прежде чем нажимать + для его добавления.
4. Включите повторный запрос главного пароля
Прежде чем сохранить запись сейфа, давайте включим повторный запрос главного пароля. Это важно, если вы планируете добавить скрытые настраиваемые поля. Если вы не включите повторный запрос главного пароля, скрытое поле можно просмотреть, просто щелкнув значок глаза. Если вы включите повторный запрос главного пароля, вы должны будете ввести ваш главный пароль для просмотра скрытого настраиваемого поля. Так что прокрутите вверх, пока не увидите Повторный запрос главного пароля. Установите флажок, чтобы включить его, а затем сохраните элемент сейфа.
Если вы не включите повторный запрос главного пароля, любой, у кого есть доступ к вашему сейфу, сможет просмотреть данные в скрытом настраиваемом поле.
Также: Лучшие VPN-сервисы 2023 года: Экспертное тестирование и обзор
Поздравляю, вы только что добавили свое первое пользовательское поле в Bitwarden. Вы можете добавлять столько пользовательских полей, сколько необходимо для каждого элемента хранилища. И, не забудьте, если у вас уже есть созданные элементы хранилища, вы можете редактировать их и добавлять пользовательские поля.