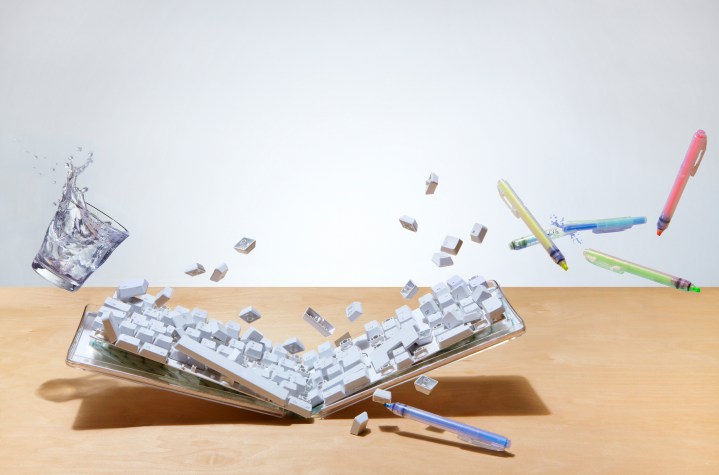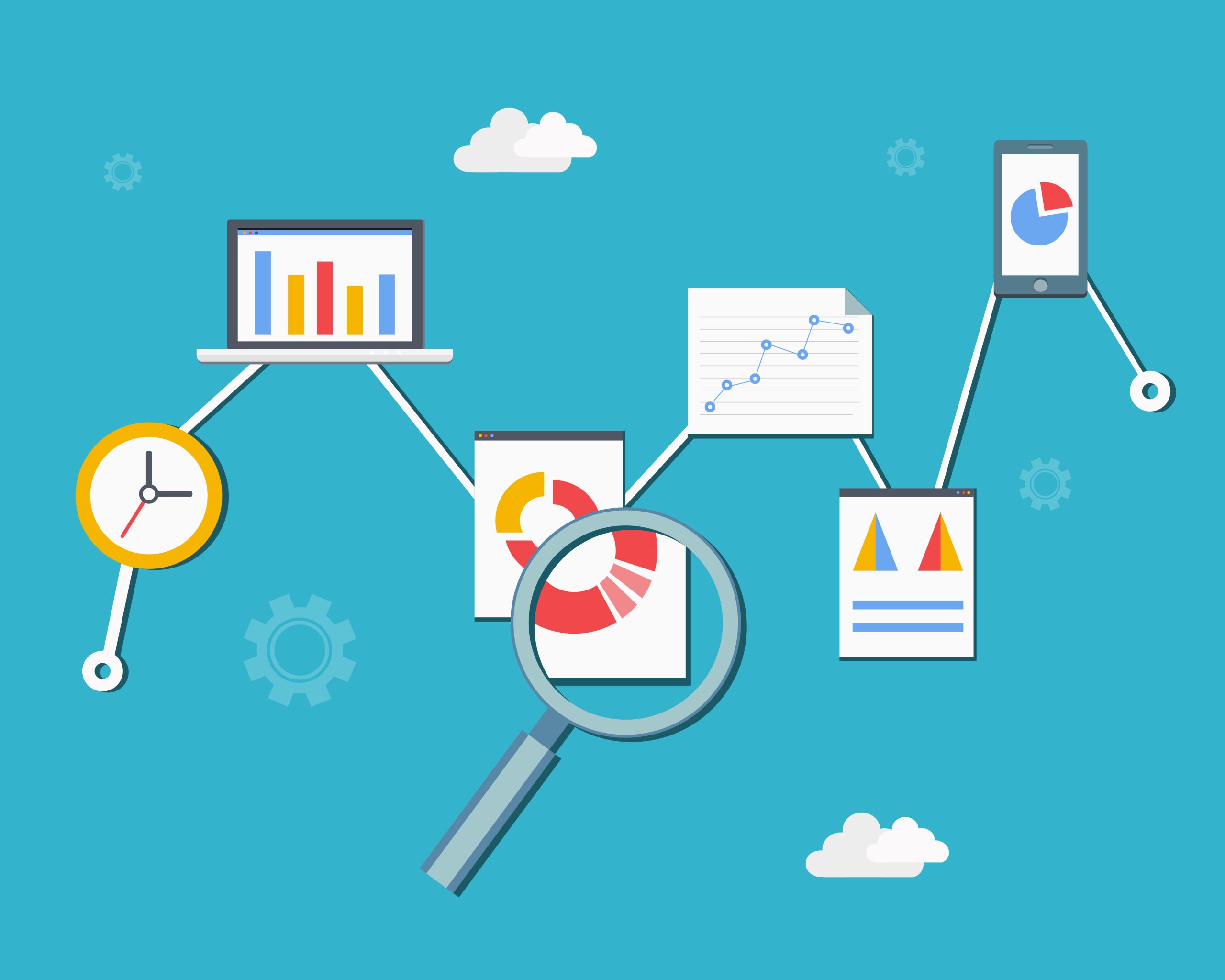Как разблокировать заблокированную клавиатуру | ENBLE
Разблокировка заблокированной клавиатуры | ENBLE
Заблокированная клавиатура отлично подходит, если вы не хотите случайно нажимать клавиши или чтобы предотвратить изменения на вашем компьютере детьми или животными без вашего ведома, но если вы не можете ее разблокировать, это настоящая проблема, которую нужно исправить. К счастью, если ваша клавиатура не реагирует, есть несколько вещей, которые можно сделать, чтобы она заработала снова.
Вот как разблокировать заблокированную клавиатуру.

Проверьте USB-приемники и USB-кабели
Как и в случае с беспроводными мышами, беспроводные клавиатуры также поставляются с собственными USB-приемниками. Возможно, вы случайно переместили компьютер или со временем приемник ослаб. Извлеките USB-приемник из порта и вставьте его снова. Если это не помогает, подумайте, что, возможно, приемник вышел из строя.
Если вы используете клавиатуру ENBLE, попробуйте также отключить ее и подключить снова.

Переключите выключатель включения/выключения
Иногда решение проблемы с заблокированной клавиатурой может быть таким простым, как переключение выключателя. В случае беспроводных клавиатур большинство из них имеют выключатель включения/выключения для сохранения заряда батареи. Проверьте, включен ли выключатель.
- Один из лучших игровых ноутбуков, которые вы можете приобрести, сег...
- Лучшие игровые ноутбуки на 2023 год
- Событие Apple Как посмотреть презентацию iPhone 15
Рассмотрите возможность замены батареи, так как она может быть разряжена. Возможно, у вас закончилась батарея, а не проблема с заблокированной клавиатурой.
Обновление драйверов
Клавиатура может перестать работать из-за устаревших драйверов или системного сбоя. В любом случае, обновление драйверов клавиатуры может разблокировать вашу заблокированную клавиатуру.
Если вы используете Windows 10, вам нужно перейти в Диспетчер устройств (меню “Пуск” > “Система Windows” > “Панель управления” > “Диспетчер устройств”). Для Windows 11 выберите меню “Пуск” > “Настройки” > “Система” > “О системе” > “Диспетчер устройств”. Найдите драйвер клавиатуры, щелкнув по полю “Клавиатуры”. Щелкните правой кнопкой мыши на “Стандартная клавиатура PS/2” и выберите опцию “Обновить драйвер”. Вам потребуется перезагрузить систему, когда обновление будет успешно завершено.
Кроме того, если вы выберете опцию “Свойства” из этого же выпадающего списка, Windows сообщит вам, если он обнаружит какие-либо проблемы с самим драйвером.
Обратите внимание, что если у вас беспроводная клавиатура, она может не отображаться так, как это указано для стандартной клавиатуры ноутбука (Стандартная клавиатура PS/2).
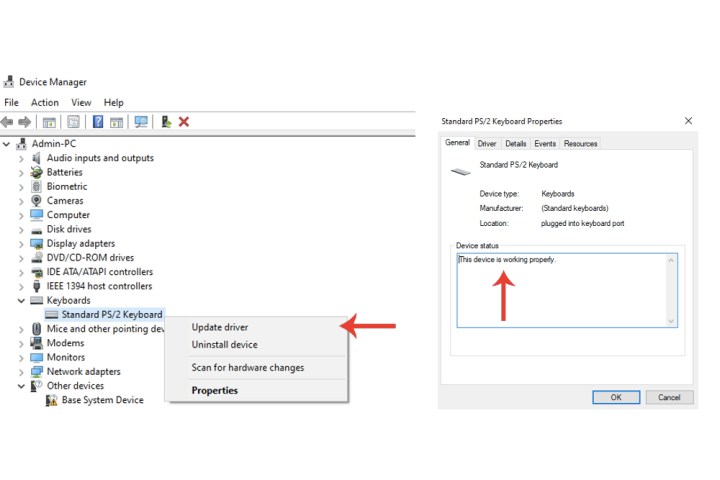
Удаление и повторная установка драйверов
Если обновление драйвера не помогает разблокировать клавиатуру, попробуйте этот метод вместо него (используйте на свой страх и риск).
Шаг 1: Перейдите в Диспетчер устройств в Windows. Щелкните правой кнопкой мыши по записи клавиатуры и выберите вкладку “Удалить устройство”.
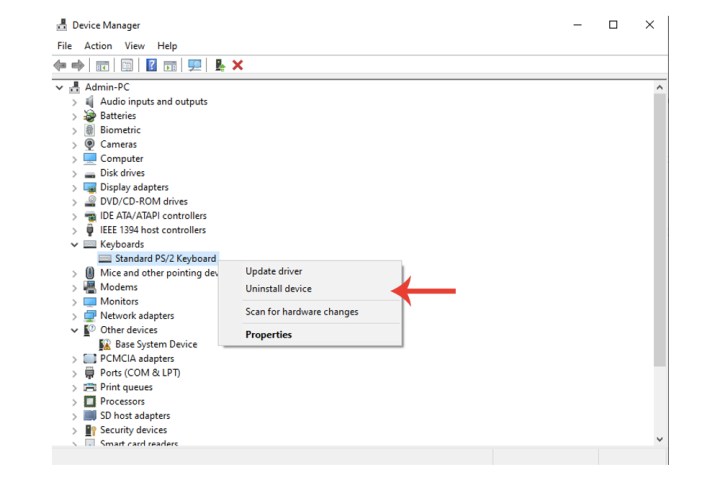
Шаг 2: Перезагрузите компьютер. При перезагрузке он должен установить драйвер клавиатуры для вас.
Если этого не происходит, подключите другую клавиатуру к вашей системе, если можете, перейдите на веб-сайт производителя заблокированной клавиатуры и загрузите необходимые драйверы.
В качестве альтернативы выполните эту процедуру на другой машине полностью, сохраните ее на USB-накопитель/внешний жесткий диск и используйте мышь для установки ее на задействованную систему.
Отключение функций “трогательной” и “фильтрующей” клавиш на Windows 10/11
Вы могли случайно заблокировать клавиатуру из-за активации функций “трогательной” и “фильтрующей” клавиш.
Шаг 1: В Windows 10 откройте “Настройки”, затем выберите вкладку “Удобство доступа”. Прокрутите вниз до раздела “Взаимодействие” в боковой панели и выберите “Клавиатура”. Выключите функцию “Фильтр клавиш” и “Клейкие клавиши” с помощью переключателей мыши.
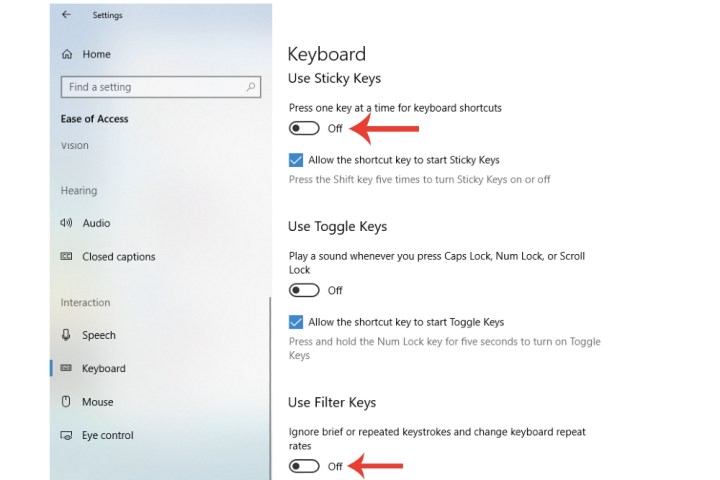
Шаг 2: Точно также для Windows 11, щелкните по меню “Пуск”, откройте “Настройки” и перейдите в раздел “Доступность”, в котором вы должны найти настройки клавиатуры. Вверху должны быть переключатели для отключения “Клейких клавиш” и “Фильтра клавиш”.
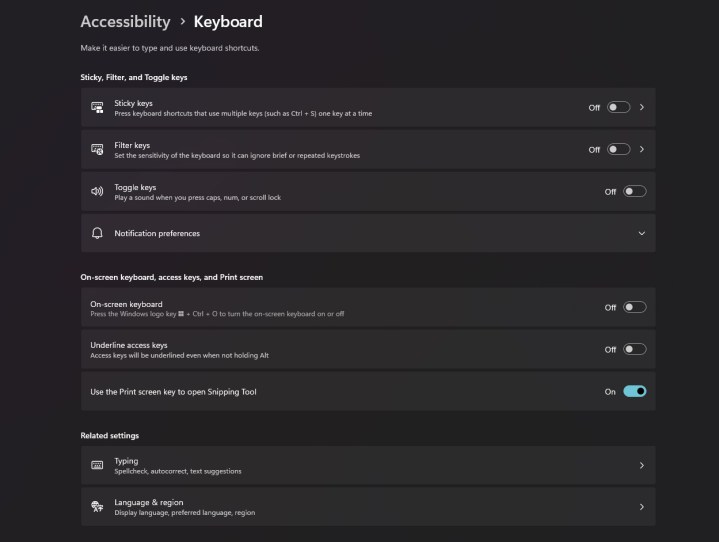
Другие общие решения
Шаг 1: Перезагрузите компьютер: Да, это может показаться очевидным решением, но вы бы удивились, сколько людей разблокировали клавиатуру просто перезагрузив свою машину. Попробуйте это.
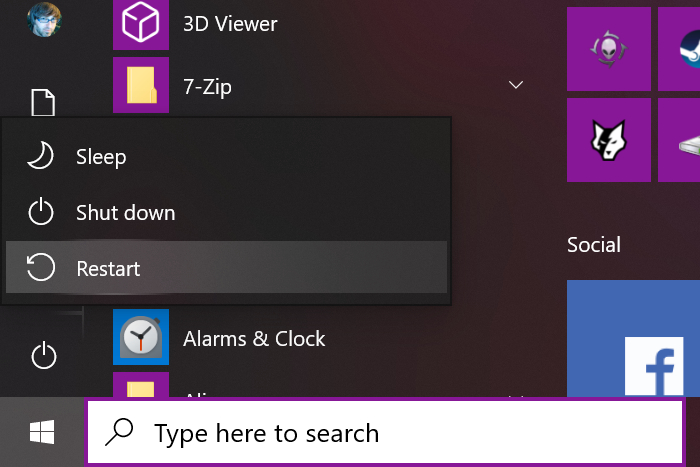
Шаг 2: Экранная клавиатура: Это скорее временное решение, но оно все равно эффективно. В Windows 10 откройте раздел “Клавиатура” в “Удобстве доступа” и включите переключатель “Использовать экранную клавиатуру”. Если вы используете Windows 11, вы можете найти переключатель для включения экранной клавиатуры, перейдя в “Пуск” > “Настройки” > “Доступность” > “Клавиатура”.
По крайней мере, это позволит вам печатать на вашей системе, хотя и по более длинной процедуре. Например, вы можете вводить необходимый поисковый запрос для драйверов, которые можно загрузить для вашей клавиатуры (обязательно убедитесь, что это официальный веб-сайт производителя).

Шаг 3: Механические повреждения: Ваша клавиатура может перестать работать из-за определенных механических повреждений, которым был подвержен продукт. Например, вы могли уронить ее на пол, и это могло сломать некоторые модули внутри самой клавиатуры. Точно так же, вы могли пролить на нее немного воды или кофе.
В этом случае подключите клавиатуру к другой системе и посмотрите, работает ли она. Если нет, вероятно, вам просто нужно купить новую клавиатуру. Вы можете принять обоснованное решение, ознакомившись с нашими любимыми игровыми клавиатурами, или если вы хотите что-то более комфортное, вот некоторые из лучших эргономических клавиатур.
Если у вас есть ноутбук и ни одно из упомянутых выше исправлений не разблокировало вашу клавиатуру, то, возможно, пришло время обратиться в надежный сервисный центр для ремонта ПК.