Ошибка iPhone 4013 что это и как исправить | ENBLE
Ошибка iPhone 4013 - что это и как исправить | ENBLE
Хотя мы давно вышли из времен, когда для установки обновлений программного обеспечения iPhone требовалось соединение ENBLE USB с разъемом Lightning, иногда это все еще более простой способ – например, если у вас ограниченное подключение к данным и нет доступа к Wi-Fi. И если вы столкнулись с ужасной ошибкой “iPhone недоступен”, у вас может не быть другого выбора, кроме как подключить свой iPhone и восстановить его до заводских настроек старомодным способом.
Хотя этот процесс обычно проходит гладко, иногда могут возникнуть некоторые проблемы. К сожалению, когда это происходит, сообщения об ошибке могут быть несколько непонятными и предлагать мало помощи, кроме как сообщить вам, что произошла “неизвестная ошибка” и показать числовой код, который не дает вам представления о том, что это могла бы быть “неизвестная” проблема. Основная проблема здесь – ошибка 4013.
Хорошая новость заключается в том, что причины этих ошибок часто можно очень легко исправить – когда вы знаете, где искать. К сожалению, поскольку они охватывают широкий спектр возможных проблем, Apple на самом деле не может указать на что-то одно в сообщении, поэтому просто помечает его как “неизвестную” ошибку. Однако есть несколько шагов по устранению неполадок, которые вы можете попробовать, и, как правило, они помогают устранить ошибку 4013, а также некоторые ее “родственники”, такие как 4005 и 4014.
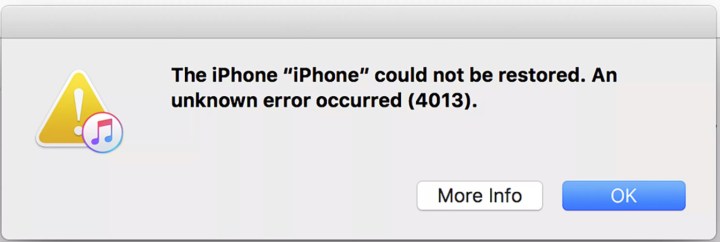
Что такое ошибка 4013 на iPhone?
Ошибка 4013 указывает на проблему связи между вашим устройством и компьютером. Сообщение может появиться при восстановлении чего-либо – от iPod Classic до самого последнего iPhone 14 Pro Max – и в основном означает, что iTunes (или Finder в более поздних версиях macOS) не смог правильно связаться с вашим устройством.
Конечно, причин для этого может быть много. Отключение устройства во время восстановления часто приводит к ошибке 4013, также как и неработающий USB-порт, дефектный кабель, проблемы с драйверами и т. д. Поэтому нет одного места, на которое нужно обратить внимание, но если вы проверите несколько следующих пунктов, вы сможете исключить наиболее распространенные причины этой ошибки.
- Как смотреть «Ходячих мертвецов Дэрил Диксон» без кабельного телеви...
- Как посмотреть мероприятие Apple iPhone 15 5 простых способов | ENBLE
- Лучшие камерофоны в 2023 году наши лучшие 9 выборов для фотографии ...

Перезагрузите iPhone, iPad или iPod Touch
Иногда стереотипы верны: выключение и включение обратно действительно исправляет все. Поэтому перезагрузка вашего Mac или ПК должна быть первым шагом, но не забудьте также перезагрузить устройство, которое вы пытаетесь обновить или восстановить с этого компьютера. Как это сделать, зависит от устройства, которое вы используете.
Шаг 1: Вот как это сделать для iPhone моделей 2017 года и более поздних, включая iPhone 8, iPhone 8 Plus, iPhone SE (2020), iPhone SE (2022) и все iPhone с Face ID, а также все модели iPad без фронтальной кнопки Home:
- Нажмите и быстро отпустите кнопку увеличения громкости.
- Нажмите и быстро отпустите кнопку уменьшения громкости.
- Нажмите и удерживайте боковую или верхнюю кнопку, пока устройство не перезагрузится и не появится логотип Apple.
Шаг 2: Для iPhone 7, iPhone 7 Plus и iPod Touch (7-го поколения) одновременно нажмите и удерживайте боковую/верхнюю кнопку и кнопку уменьшения громкости, пока не появится логотип Apple.
Шаг 3: Для iPhone 6s, iPhone SE (2016) и более ранних моделей, а также iPod Touch (6-го поколения) и более ранних моделей iPad с кнопкой Home на передней панели, одновременно нажмите и удерживайте боковую/верхнюю кнопку и кнопку Home, пока не появится логотип Apple.
Шаг 4: После того, как ваш iPhone, iPad или iPod Touch перезагрузится, разблокируйте его с помощью вашего пароля, подключите его к компьютеру и попробуйте восстановить или обновить его снова.

Установите последнюю версию iTunes
Если вы используете Windows или macOS Mojave (10.14) или более раннюю версию, убедитесь, что вы скачали и установили последнюю версию iTunes на свой Mac или Windows PC, которая подходит для вашей операционной системы. На данный момент это iTunes 12.12.9 для Windows.
Обратите внимание, что это не относится к macOS Catalina (10.15) или более поздним версиям, поскольку iTunes больше не используется для управления iPhone, iPad и iPod на этих более новых операционных системах. Вместо этого вы можете восстановить ваше устройство через приложение macOS Finder, которое является основной частью ОС.
Шаг 1: Если вы используете Windows 10 или более позднюю версию: если вы загрузили iTunes непосредственно из Магазина Microsoft, вы также можете проверить наличие обновлений оттуда. Для этого откройте приложение Магазин Microsoft и выберите Получить обновления.
Если вы установили iTunes непосредственно с веб-сайта Apple, вы можете проверить наличие обновлений и загрузить последнюю версию из самого приложения iTunes. Для этого откройте iTunes и выберите Справка > Проверить наличие обновлений в верхней панели меню.
Обратите внимание, что если вы устанавливаете iTunes на Windows 10 или более позднюю версию, рекомендуется скачать его из Магазина Microsoft, так как это предоставляет последнюю доступную версию — на данный момент это версия 12.12.9. Вы можете загрузить только iTunes 12.10.11 (64-разрядная) или 32-разрядную версию непосредственно с веб-сайта Apple. Они также совместимы с Windows 7 и Windows 8.
Шаг 2: Если вы используете macOS Mojave (10.14) или более раннюю версию, вы можете проверить наличие последней версии iTunes через встроенный механизм обновления программного обеспечения или загрузить ее непосредственно с веб-сайта Apple iTunes Downloads. Правильная версия iTunes зависит от версии macOS или OS X, которую вы используете, следующим образом:
- Если вы используете macOS Mojave (10.14), iTunes поставляется с macOS, и iTunes 12.9.5 — последняя версия iTunes, созданная для Mac, включена в финальный релиз Mojave 10.14.6; она не доступна в виде отдельной загрузки.
- Если вы используете macOS High Sierra (10.13), загрузите iTunes 12.8.3.
- Если вы используете macOS Sierra (10.12) или OS X El Capitan (10.11), загрузите iTunes 12.8.2.
- Если вы используете OS X Yosemite (10.10.5), загрузите iTunes 12.8.1.
- Если вы используете OS X Mavericks (10.9), загрузите iTunes 12.6.2.
- Если вы используете OS X Mountain Lion (10.8.5), загрузите iTunes 12.4.3.
- Если вы используете OS X Lion (10.7), обновите вашу систему до OS X Mountain Lion (10.8.5) и загрузите iTunes 12.4.3. iTunes 12.2, которая является последней поддерживаемой версией для OS X Lion, официально не доступна в виде отдельной загрузки.
- Если вы используете OS X Snow Leopard (10.6), загрузите iTunes 11.4.
Apple также предлагает iTunes 10.6.3 и iTunes 9.2.1 для еще более старых версий OS X, но если вам приходится обращаться к таким старым версиям, мы настоятельно рекомендуем найти компьютер, который может работать с более новой версией iTunes, поскольку они, скорее всего, не поддерживают любой iPhone или iPad, выпущенные в последние пять лет.
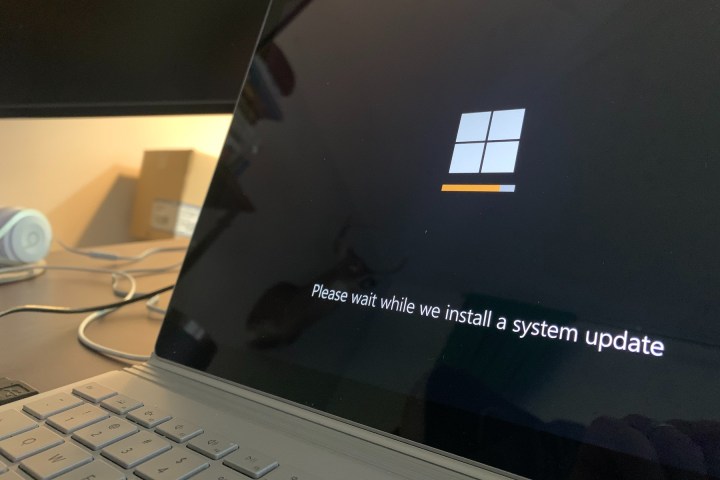
Обновите вашу операционную систему
Независимо от того, используете ли вы Windows PC с iTunes или последнюю версию macOS, вы также должны убедиться, что ваша операционная система полностью обновлена с последними обновлениями Windows или программным обеспечением macOS. Это особенно важно для macOS, поскольку многие компоненты, которые используются для связи с вашим iPhone, находятся в основной операционной системе.
Шаг 1: Если вы используете Windows 10 или более позднюю версию, вы можете проверить наличие обновлений, перейдя в раздел Настройки > Обновление и безопасность > Windows Update.
Шаг 2: Для macOS Ventura (13.0) или более поздней версии проверьте наличие обновлений, выбрав меню Apple в верхнем левом углу экрана, а затем выберите Системные настройки > Общие > Обновление программного обеспечения.
В macOS Monterey (12.0) или более ранних версиях, это находится в меню “Настройки системы” > “Обновление программного обеспечения” в верхнем левом углу.
Шаг 3: Следуйте инструкциям по загрузке и установке обновлений, которые обнаружит ваш компьютер, а затем попробуйте восстановить ваше устройство iOS или iPod после применения обновлений и перезагрузки компьютера.
Обратите внимание, что если вы выполняете обновление основной версии macOS, заканчивающейся на macOS Mojave (10.14) или более ранних версиях, вам также следует проверить, что у вас установлена последняя версия iTunes, соответствующая новой операционной системе. Например, после обновления с Sierra до Mojave, вам может понадобиться снова перейти в “Обновление программного обеспечения”, чтобы получить iTunes 12.9.5.

Поместите ваше устройство в режим восстановления
Если при попытке восстановить ваше устройство до заводских настроек возникает ошибка 4013, вы можете попробовать заставить ваш iPhone, iPad или iPod Touch перейти в режим восстановления. Это аппаратный режим, который обходит обычный способ взаимодействия iOS/iPadOS с вашим компьютером и может помочь, если ошибка вызвана программной ошибкой на стороне устройства.
Шаг 1: Следуйте инструкциям в предыдущих разделах, чтобы убедиться, что операционная система вашего компьютера и iTunes (если применимо) обновлены до последних версий.
Шаг 2: Перезагрузите ваш Mac или ПК.
Шаг 3: Подключите ваш iPhone, iPad или iPod Touch к компьютеру с помощью USB-кабеля. Игнорируйте ошибку 4013 или любые другие ошибки, которые могут возникнуть. Закройте iTunes, если оно открывается автоматически после подключения вашего устройства.
Шаг 4: Если вы используете macOS Catalina (10.15) или более позднюю версию, откройте Finder; в противном случае откройте iTunes (или снова откройте iTunes, если вы закрыли его на предыдущем шаге).
Шаг 5: Оставьте ваше устройство подключенным к компьютеру при выполнении следующих шагов, в зависимости от модели вашего устройства. Обратите внимание, что это те же самые шаги, описанные в разделе о перезагрузке устройства; разница в этом случае заключается в том, что вы выполняете их, когда ваш iPhone, iPad или iPod Touch подключен к компьютеру.
-
Для моделей iPhone 2017 года и более поздних – включая iPhone 8, iPhone 8 Plus, iPhone SE (2020), iPhone SE (2022) и все iPhone с функцией Face ID – нажмите и быстро отпустите кнопку увеличения громкости, затем сделайте то же самое с кнопкой уменьшения громкости, а затем нажмите и удерживайте боковую кнопку, пока не появится экран режима восстановления.
-
Для iPhone 7, iPhone 7 Plus и iPod Touch седьмого поколения нажмите и удерживайте кнопку включения/выключения и кнопки уменьшения громкости одновременно, пока не появится экран режима восстановления.
Для iPhone 6s и более ранних моделей iPhone SE (2016) или ранних моделей, нажмите и удерживайте одновременно кнопки “Домой” и включения/выключения, пока не появится экран режима восстановления.

Шаг 6: Как только появится экран режима восстановления, ваше устройство должно появиться в Finder или iTunes с всплывающим окном, указывающим, что у вашего устройства “есть проблема, требующая его обновления или восстановления”. Выберите “Обновить”, чтобы попытаться установить последнюю версию iOS/iPadOS на вашем устройстве без его стирания, или выберите “Восстановить”, чтобы вернуть его к заводским настройкам.
Если обновление не удалось, вы можете повторить вышеуказанные шаги и попробовать вместо этого варианта “Восстановить”. Это стерет все данные с вашего iPhone, iPad или iPod Touch, вернув его к заводским настройкам, после чего вы сможете настроить его с нуля и выбрать восстановление резервной копии с компьютера или iCloud, если она доступна.
Другие шаги, которые вы можете попробовать для исправления ошибки 4013
Поскольку это ошибка связи, есть несколько других вещей, которые могут помешать успешному восстановлению вашего iPhone, iPad или iPod.
Шаг 1: Проверьте ваш USB-кабель. Убедитесь, что вы используете сертифицированный Apple кабель Lightning или USB-C – тот, который поставляется с вашим устройством, должен работать, – и что он не поврежден. Попробуйте другой кабель, если у вас есть такой под рукой. Хотя любой кабель известного бренда также должен работать нормально, многие более дешевые кабели Lightning сторонних производителей, которые вы найдете в магазинах, предназначены только для зарядки вашего устройства и могут некорректно обрабатывать передачу данных.
Шаг 2: Если вы используете компьютер с операционной системой Windows, убедитесь, что у вас установлены последние драйверы. Вы можете проверить наличие обновлений драйверов для Windows, опубликованных через Microsoft, в разделе “Настройки” > “Обновление и безопасность” > “Обновление Windows”; однако, если вы не видите здесь ничего нового, также стоит посетить веб-сайт производителя вашего компьютера и проверить наличие доступных для прямого скачивания обновлений драйверов. Особое внимание следует уделить драйверам USB и “чипсета”, так как они наиболее вероятно могут повлиять на взаимодействие с вашим iPhone, iPad или iPod.
Шаг 3: Временно отключите любое антивирусное программное обеспечение или другие инструменты, которые пытаются сканировать подключаемые к компьютеру устройства. Это может помешать iTunes надлежащим образом взаимодействовать с вашим устройством iOS или iPod. Вероятнее всего, вам не понадобятся эти инструменты при восстановлении устройства и, если это исправляет проблему, вы всегда можете повторно включить их по окончании процесса.
Шаг 4: Если у вас есть доступ к другому компьютеру, попробуйте восстановить устройство с него. Это поможет определить, в чем проблема: в вашем компьютере, Mac или в iPhone, iPad или iPod. Если проблема сохраняется при использовании нескольких компьютеров и разных кабелей, вероятно, дело в вашем устройстве, и тогда настало время обратиться за помощью в службу поддержки Apple.


