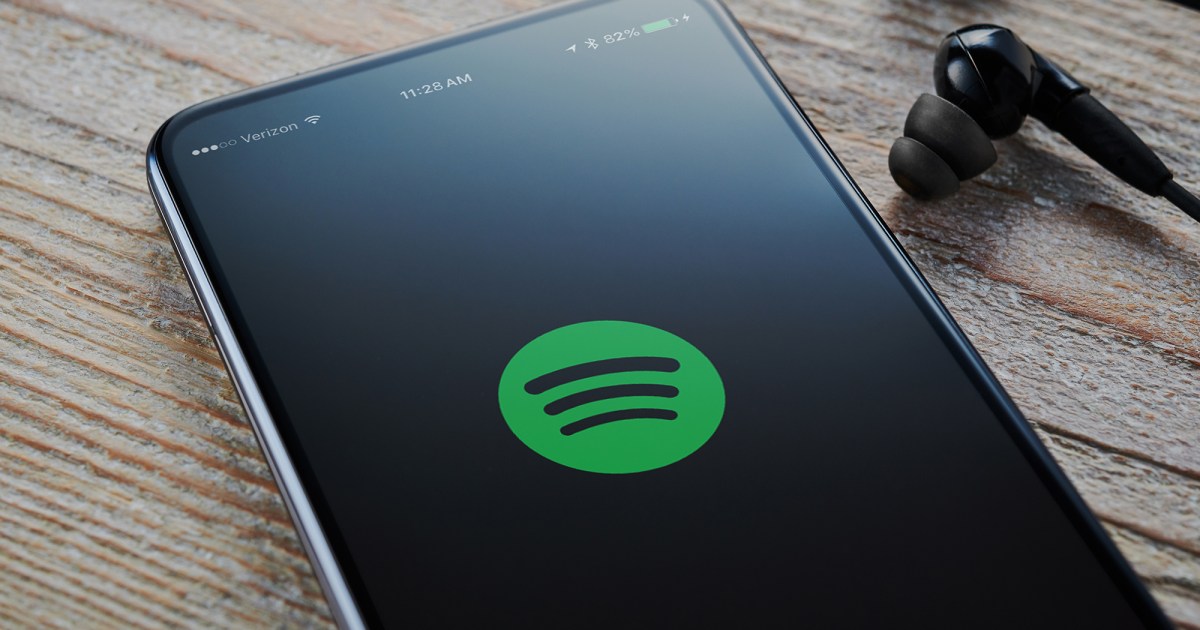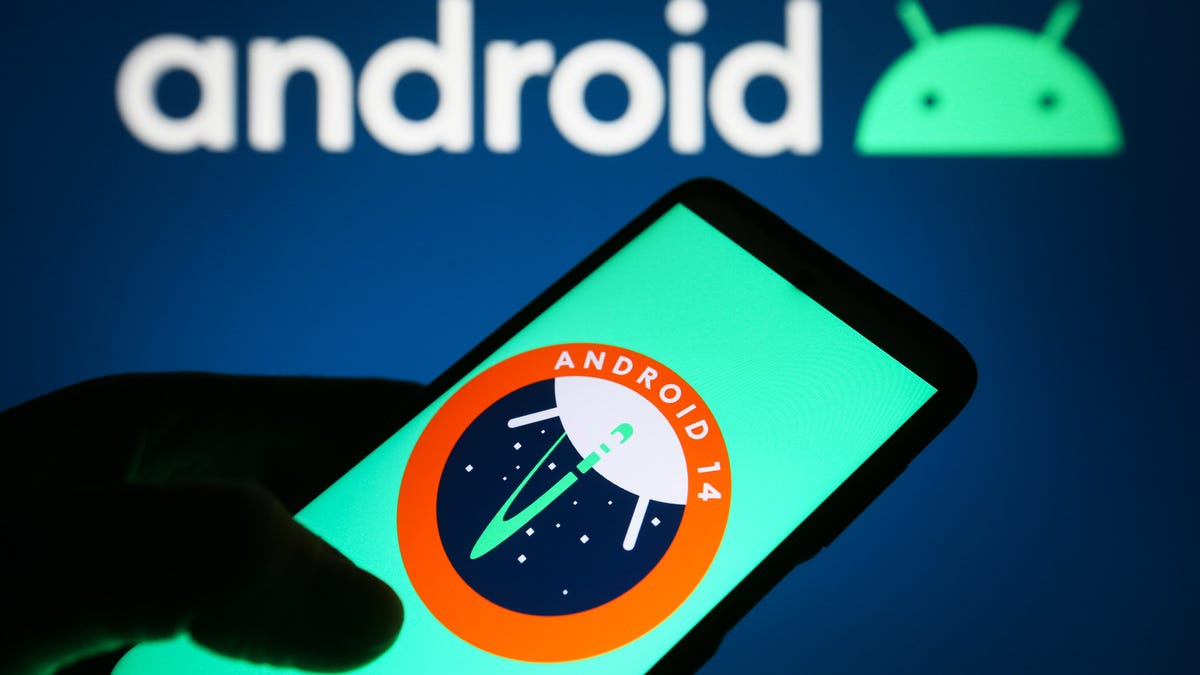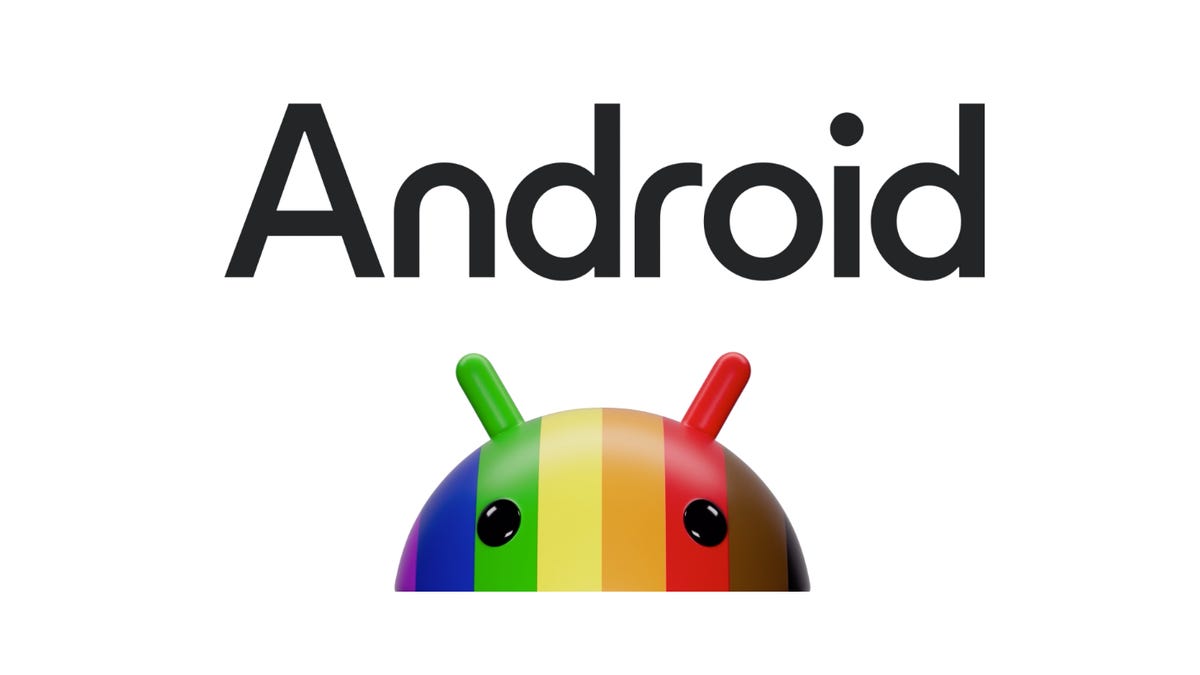Освободите память на своем iPhone с помощью этих простых трюков
Освободите память на iPhone с помощью трюков
Май почти закончился, поэтому пришло время сделать весеннюю уборку. Одно место, о котором вы, возможно, не подумали, чтобы очистить, это хранилище вашего iPhone. Эти приложения, фотографии, плейлисты и видео могут быстро накапливаться, а наши телефоны могут вместить только ограниченное количество. От переноса приложений до передачи важных элементов в облако, есть несколько шагов, которые вы можете предпринять, чтобы максимально использовать емкость вашего телефона.
Лучший способ сэкономить место в локальном хранилище – это вложиться в сервис облачного хранения, такой как iCloud от Apple, Google Drive, Box или Dropbox, чтобы освободить часть ваших файлов. Но также есть определенные настройки, которые вы можете изменить, чтобы убедиться, что вы используете емкость хранения iPhone на полную. С iOS 16 ваш iPhone также сможет обнаруживать дубликаты фотографий, что должно упростить поддержание чистоты и порядка в вашей библиотеке изображений.
Продолжайте читать, чтобы узнать больше о том, как освободить место в памяти вашего iPhone.
Сначала узнайте, что занимает больше всего места на вашем iPhone
Чтобы максимально использовать память вашего iPhone, вам нужно знать, чем занято ваше устройство в первую очередь. Посмотрите, что занимает ваше хранилище, чтобы знать, с чего начать. Зайдите в Настройки, нажмите Общие и прокрутите вниз до Хранилище iPhone. Выберите эту опцию, чтобы увидеть разбивку типов файлов и медиафайлов, занимающих место на вашем iPhone. Apple также может предложить вам некоторые рекомендации о том, как освободить место, например, просмотр видео, сохраненного на вашем устройстве, как показано ниже.
- Лучшие наушники с шумоподавлением для глубокой работы и тихого обуч...
- Apple может выпустить ‘iPhone Ultra’, который хорошо ра...
- Появилось новое ограниченное предложение на Samsung Galaxy Z Flip 5...
Посмотрите, что занимает место в памяти вашего iPhone в меню настроек.
Снимок экрана Лизы Эдичикко/CNET
Убедитесь, что ваш iPhone оптимизирует хранение фотографий
Фотографии являются одними из основных “виновников” потери места на вашем iPhone. Но в меню настроек iPhone есть опция, позволяющая вашему устройству сохранять меньшие файлы фотографий локально, если на вашем устройстве мало места, вместо оригинальных версий. Полноразмерные фотографии и видео вместо этого хранятся в iCloud, и вы можете загружать их по мере необходимости. Чтобы убедиться, что эта функция включена, откройте приложение Настройки. Затем прокрутите вниз до Фотографии и убедитесь, что рядом с опцией Оптимизировать хранение iPhone есть синяя галочка.
Убедитесь, что ваш iPhone максимально эффективно использует пространство для сохранения медиафайлов.
Снимок экрана Лизы Эдичикко/CNET
Сохраняйте фотографии и видео в облачном сервисе, а не на вашем устройстве
Лучший способ освободить место на вашем iPhone – удалить файлы, которые вам не нужно сохранять на устройстве. Но это не значит, что вам нужно уменьшать размер вашей фотобиблиотеки. Вместо этого попробуйте сохранять их в облачном сервисе стороннего разработчика, таком как Google Фото, а не на вашем устройстве. Это быстрый способ освободить много места, не требуя от вас отказаться от старых воспоминаний.
Но прежде чем что-то удалить, убедитесь, что фотографии, которые вы хотите сохранить, были сохранены или перенесены в Google Фото. Если ваши фотографии и видео не были скопированы в другой сервис, такой как Google Фото, Dropbox, Box или OneDrive, перед их удалением они будут безвозвратно удалены. В этом руководстве показано, как скопировать всю вашу фотобиблиотеку iCloud в Google Фото, но обратите внимание, что бесплатная неограниченная опция хранения больше не доступна.
Возможно, вас интересует, почему вам нужно использовать отдельный облачный сервис, если ваши фотографии уже хранятся в iCloud. Это связано с тем, что удаление фотографий с iPhone также приводит к их удалению из iCloud, поэтому, если вы планируете удалить изображения с устройства, вам следует использовать другой сервис.
Вы можете попробовать сохранить фотографии в приложении облачного хранения, таком как Google Фото.
Сара Тью/CNET
Удалите приложения, которыми вы больше не пользуетесь
Еще один отличный способ освободить место на вашем iPhone – избавиться от приложений, которыми вы больше не пользуетесь. Если вы не знаете, с чего начать, посмотрите, какие приложения вы не использовали в течение длительного времени. Откройте меню Настройки вашего iPhone, нажмите Общие и перейдите в Хранилище iPhone. Вы увидите список ваших приложений, а также сколько места занимает каждое приложение и когда вы его последний раз использовали. Просмотрите список и попробуйте удалить приложения, которыми вы не пользовались давно.
Избавьтесь от приложений, которыми вы давно не пользовались. Вы можете увидеть последний раз, когда вы использовали конкретное приложение в меню настроек iPhone.
Скриншот от Lisa Eadicicco/CNET
Уберите приложения, которыми вы не пользуетесь постоянно
Если вы не хотите полностью удалять приложение, вы можете его отключить. Отключение позволяет сохранить документы и данные, связанные с этим приложением, чтобы вы могли переустановить его в любое время и быстро продолжить с того места, где остановились. Вернитесь к указанному выше списку, открыв Настройки, нажав Общее и выбрав Хранилище iPhone. Нажмите на любое приложение в списке и выберите Отключить приложение. Вы также можете настроить свой iPhone на автоматическое выполнение этого действия, открыв Настройки, нажав на опцию App Store и убедившись, что переключатель Отключить неиспользуемые приложения включен.
Вы можете отключать приложения, которыми вы пользуетесь не очень часто, вместо их удаления.
Скриншот от Lisa Eadicicco/CNET
Автоматическое удаление старых сообщений
Не только фотографии, видео и приложения могут засорять память вашего iPhone. Избавление от старых текстовых сообщений также может быть полезным. Вы можете настроить свой iPhone на автоматическое удаление истории сообщений, открыв Настройки, выбрав Сообщения и нажав опцию Сохранить сообщения в разделе История сообщений. Затем выберите, хотите ли вы, чтобы ваш iPhone сохранял текстовые сообщения в течение 30 дней, одного года или навсегда.
Остановите сохранение текстовых сообщений на неопределенный срок, изменив эту настройку на вашем iPhone.
Скриншот от Lisa Eadicicco/CNET
Удалите видео и музыку из приложений
Вероятно, у вас есть видео и музыка, сохраненные офлайн в нескольких приложениях на вашем телефоне, и к счастью, есть простой способ найти эти файлы и удалить их. Запустите Настройки, выберите Общее и выберите Хранилище iPhone. Найдите приложение, из которого вы загрузили контент офлайн, например, Netflix. Затем вы увидите информацию о хранилище приложения, такую как его размер, и кнопки для удаления или отключения его.
Если вы загрузили офлайн-видео, вы также увидите раздел для этого контента под кнопкой Удалить приложение. Поставьте палец на загруженное видео и проведите его влево до самого края экрана, чтобы удалить его.
Еще больше советов за 12 дней:
- Лучшие места для обмена старого iPhone
- Покупаете новый iPhone 14? Вот как перенести свои данные
- Остановите отслеживание ваших действий в приложениях iPhone с помощью этой настройки
Есть простой способ удалить видео и музыкальные файлы, которые вы сохранили в приложении, чтобы освободить место на вашем iPhone.
Скриншот от Lisa Eadicicco/CNET
Очистите кэш веб-браузера
Если вам действительно не хватает места, вы всегда можете попробовать очистить кэш веб-браузера, хотя удаление приложений и медиафайлов принесет гораздо большую пользу. Но это может увеличить скорость работы вашего iPhone при просмотре веб-страниц, поэтому стоит попробовать, если у вас мало свободного места и замедленная работа веб-браузера. Но помните, что это выйдет вам из авторизованных вами веб-сайтов.
Откройте Настройки, выберите Safari и нажмите Очистить историю и данные веб-сайтов.
Очистите кэш Safari, чтобы увидеть улучшение производительности и освободить немного места.
Скриншот от Lisa Eadicicco/CNET
Если вы используете Google Chrome, нажмите на три точки внизу экрана, выберите История и нажмите Очистить данные просмотра. Вы увидите галочку рядом с тремя категориями: История просмотра, Файлы cookie и данные сайтов и Кэшированные изображения и файлы. Если вы хотите удалить данные просмотра только за определенный период времени, нажмите на опцию Временной диапазон в верхней части экрана, прежде чем нажать Очистить данные просмотра внизу.
Вы также можете легко очистить кэш Google Chrome прямо в приложении.
Снимок экрана: Лиза Эадичикко/CNET
Ищете больше советов для iPhone? Ознакомьтесь с нашим руководством по iOS 16. А также, вот как удалить кэш на вашем iPhone.