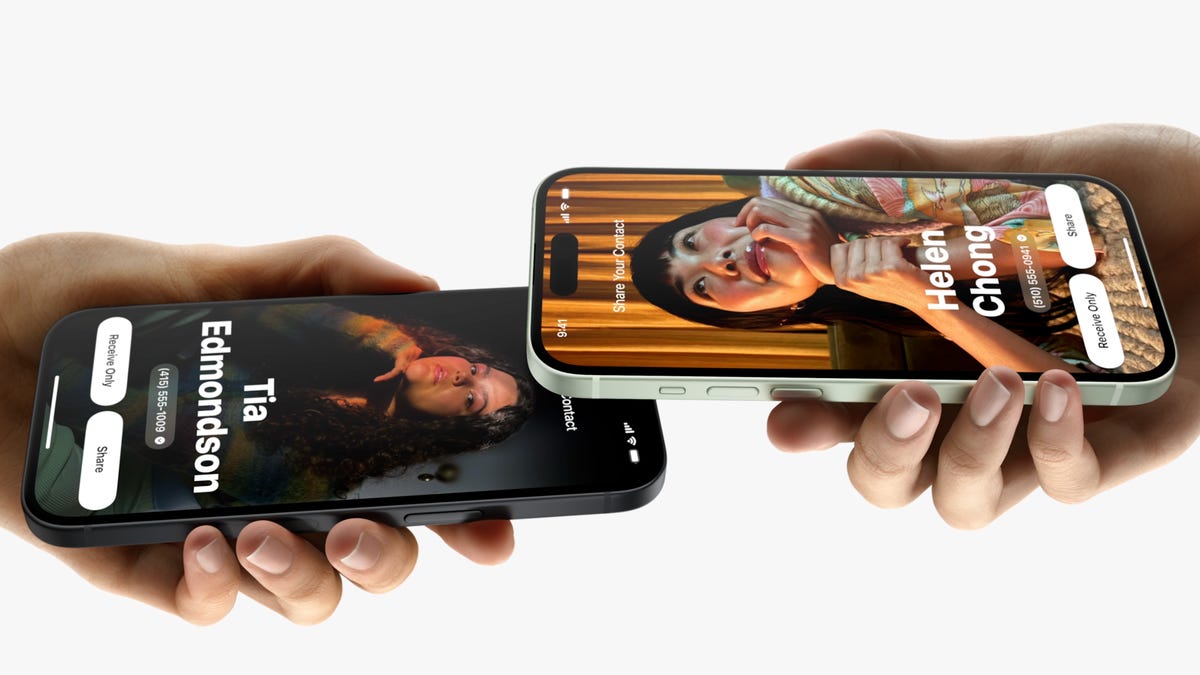Обновляетесь до iOS 17? Как сделать резервную копию iPhone — даже без достаточного пространства в iCloud
Обновляетесь до iOS 17? Как сделать резервную копию iPhone без достаточного пространства в iCloud
Резервное копирование вашего iPhone всегда является ценным вложением времени. Возможно, вы планируете приобрести новый iPhone 15 или 15 Plus или iPhone 15 Pro или Pro Max. Возможно, вы просто обновляетесь до iOS 17, так как она наконец-то вышла (есть несколько интересных новых функций для опробования), или, возможно, вы готовитесь в случае потери или кражи вашего iPhone. В любом случае, потратив несколько минут на сохранение важных фотографий, видео и текстовых сообщений, вы можете избежать будущих проблем. И что еще лучше, у вас есть несколько способов сделать это.
Самый простой способ создать резервную копию вашего iPhone – это использовать iCloud, но он имеет свои ограничения. Вы можете увидеть неприятное сообщение об ошибке «недостаточно места в iCloud для хранения», которое не позволяет вам создать резервную копию, но не беспокойтесь.
Я также покажу вам, как создать резервную копию вашего iPhone в iCloud на компьютерах Mac и Windows, которые не требуют облачного хранилища. И я даже покажу вам, как устранить некоторые ограничения iCloud.
Для получения дополнительной информации ознакомьтесь с этим списком вещей, которые вы должны сделать перед обновлением до iOS 17 перед его выпуском сегодня. (Спойлер: Создание резервной копии определенно является одним из них.)
Получите лучший вид на iPhone 15 и iPhone 15 Pro
iCloud: Когда все работает, как положено
iCloud – это бесплатный сервис (подробнее об этом позже), связанный с вашим Apple ID, который вы можете использовать для создания резервной копии вашего iPhone. Однако он не создает резервную копию всего на вашем телефоне. Вещи, которые вы покупаете с помощью своего Apple ID, такие как приложения или музыка, не будут создавать резервную копию, потому что Apple имеет информацию о том, что вы уже купили их, поэтому вы можете скачать их снова бесплатно. Электронная почта, контакты и календари обычно синхронизируются с вашей учетной записью электронной почты, такой как Gmail, но в некоторых случаях вы также можете синхронизировать эти данные с iCloud.
- Обзор iOS 17 режим StandBy – моя самая любимая новая функция,...
- Ваш Android-телефон может автоматически архивировать приложения, ко...
- Обзор Apple iPhone 15 Pro и 15 Pro Max Любовь с первого зума
Вы можете проверить все это, перейдя в раздел “Настройки”, а затем войдя в разделы “Почта”, “Контакты”, “Календарь”, “Заметки” или “Напоминания”. В любом из этих разделов вы можете коснуться вкладки Аккаунты, чтобы просмотреть ваши различные учетные записи. Под каждой учетной записью вы можете увидеть, что синхронизируется: почта, контакты, календари и т. д.
Чтобы начать резервное копирование в iCloud, подключите ваш iPhone к Wi-Fi, затем перейдите в раздел Настройки и коснитесь вкладки Apple ID/iCloud вверху, где также указано ваше имя. Если вы не вошли в систему, найдите время, чтобы это сделать, а затем коснитесь вкладки iCloud. На следующей странице прокрутите вниз и коснитесь вкладки Резервное копирование в iCloud, включите Резервное копирование в iCloud, а затем коснитесь Создать резервную копию сейчас, чтобы начать.
Настройка, которая указывает вашему телефону поддерживать автоматическое резервное копирование в iCloud, а также кнопка Создать резервную копию сейчас, находятся глубоко в приложении “Настройки”, за одним экраном после настроек резервного копирования для отдельных приложений.
Скриншоты Mary-Elisabeth Combs/CNET
В зависимости от объема данных или если это ваше первое резервное копирование в iCloud, процесс создания резервной копии может занять несколько минут или час. Проверьте ниже кнопки Создать резервную копию сейчас, чтобы узнать точное время и дату последнего создания резервной копии вашего телефона. Теперь, когда ваш iPhone подключен к питанию, заблокирован и находится в Wi-Fi, он будет автоматически создавать резервную копию любых новых данных в iCloud.
‘На этот iPhone невозможно создать резервную копию из-за недостатка свободного места в iCloud’
Если резервное копирование в iCloud прошло хорошо, то отлично, вы закончили. Но я понимаю, что многим людям не удастся создать резервную копию в iCloud без некоторой работы. Вы можете увидеть это сообщение на своем устройстве iOS: “На этот iPhone невозможно создать резервную копию из-за недостатка свободного места в iCloud.”
Каждая учетная запись iCloud получает 5 ГБ бесплатно. Но у большинства людей на телефоне больше 5 ГБ данных или у них есть несколько устройств iOS, которые нужно резервировать. Поэтому 5 ГБ просто недостаточно места. И, возможно, однажды Apple изменит свой бесплатный тариф, чтобы дать нам больше места для данных и облегчить создание резервных копий для всех. Но пока что мы должны выполнить некоторые расчеты, чтобы оптимизировать наши учетные записи iCloud.
Определите размер резервной копии iCloud
Как я уже упоминал ранее, iCloud не создает резервную копию каждой мелочи на вашем телефоне. Вместо этого он использует умный подход и не создает резервные копии вещей, которые синхронизируются с вашими интернет-аккаунтами или которые вы приобрели с помощью своего iTunes Apple ID. Чтобы точно определить, сколько места в iCloud займет ваш файл резервной копии, перейдите в раздел Настройки, коснитесь вашей Apple ID, а затем перейдите в раздел iCloud > Управление хранилищем учетной записи > Резервные копии. Там вы найдете список устройств, которые создают резервные копии или пытаются сделать это с вашей учетной записью.
Кстати, если вы видите несколько резервных копий одного и того же телефона, посмотрите, насколько старой является каждая из них. Возможно, у вас есть старая резервная копия iPhone, которую можно удалить, чтобы освободить место в iCloud. После того, как вы очистите этот список, коснитесь названия устройства, которое вы используете в данный момент.
Дайте вашему телефону несколько мгновений, чтобы разобраться во всем, затем посмотрите вверху экрана. Вы должны увидеть следующие детали: Последняя резервная копия, размер резервной копии и размер следующей резервной копии. Если вы еще не делали резервную копию iPhone в iCloud ранее или давно, размер следующей резервной копии будет довольно большим. Очевидно, что если он превышает 5 ГБ, вам придется либо приобрести больше места, либо настроить резервное копирование.
Изменение данных, которые резервируются в iCloud
Ниже на экране, под размером следующей резервной копии, находится список, где вы можете выбрать данные для резервного копирования. В этом списке будут указаны приложения и объем данных для резервного копирования каждого из них. Список составлен по убыванию объема занимаемого места. Если вам нужен немного меньший файл резервной копии, снимите флажки с более крупных данных в списке, если вам не важно, будут они резервироваться или нет.
Если вам нужно сделать резервную копию только своей камеры, вам нужно будет включить только настройку Фотографии iCloud. Кроме Фотографий, есть список всех других приложений, подключенных к iCloud на вашем iPhone, начиная с собственных приложений Apple. Кроме Фотографий, самыми большими потребителями места в iCloud являются Почта и Сообщения. Однако, если вы отключите резервное копирование iCloud для этих двух приложений, старые сообщения не будут восстановлены, если вы получите новый телефон.
Покупка дополнительного пространства в iCloud Plus
Это часть, которая никому не нравится, но Apple предлагает четыре варианта покупки дополнительного пространства: бесплатные 5 ГБ, 50 ГБ за 1 доллар в месяц, 200 ГБ за 3 доллара в месяц или 2 ТБ за 10 долларов в месяц. Для еще большего пространства в iCloud Plus доступны два дополнительных варианта: 6 ТБ и 12 ТБ за 30 и 60 долларов в месяц соответственно. (Обратите внимание, у Apple нет годовых тарифов.)
Я понимаю, что идея платить Apple еще больше денег сверх того, что мы уже тратим на устройства, аксессуары и AppleCare, может вызывать недовольство. Но если вы потеряли свой iPhone и вам сказали, что вы можете скачать резервную копию всех данных с потерянного телефона всего за 36 долларов, вы, наверное, скажете “да”. И вот сколько стоит дополнительное пространство на 200 ГБ в iCloud в течение года. (Если вам нужно больше места, то, конечно, стоимость будет выше.)
17 скрытых функций и настроек iOS 17 на вашем iPhone
Используйте свой Mac
Несколько лет назад, с выпуском MacOS Catalina, Apple заменила и разделила iTunes, с помощью которого раньше делалась резервная копия iPhone. Теперь вам нужно использовать Finder, но процесс резервного копирования вашего телефона все так же прост, как и раньше.
На вашем Mac откройте окно Finder из дока. Затем выберите ваше устройство в боковой панели под Устройства. Затем на правой стороне щелкните вкладку Общие. Наконец, нажмите Сделать резервную копию сейчас. В зависимости от объема данных это может занять некоторое время.
Используйте Windows
Если вы используете Windows, старый добрый iTunes все еще работает (вы можете его скачать здесь), и вы можете использовать его для резервного копирования iPhone. Согласно Apple, вам нужно всего лишь подключить iPhone к компьютеру, разрешить устройствам взаимодействовать друг с другом, а затем щелкнуть на маленькой иконке iPhone в верхнем левом углу окна iTunes.
Кликните Сводка, а затем прокрутите вниз до раздела Резервное копирование и под разделом Резервное копирование нажмите Сделать резервную копию сейчас. Через некоторое время на вашем компьютере появится файл резервной копии iPhone. Чтобы удостовериться в наличии файла, перейдите в меню iTunes, выберите Правка, затем Настройки и выберите вкладку Устройства. Оттуда вы можете увидеть список всех резервных копий iPhone, которые вы сделали через iTunes.
Имейте в виду, что ваша резервная копия актуальна только до последнего запуска процесса. Кроме того, ваш файл резервной копии безопасен только настолько, насколько безопасен ваш компьютер.
Дополнительно, вот как предзаказать iPhone 15 и как предзаказать Apple Watch Series 9.