Как удалить страницу в Word в 3 простых шага | ENBLE
Как удалить страницу в Word в 3 простых шага | ENBLE
Пустые страницы в документе могут создавать непрофессиональное впечатление на редакторов или потенциальных работодателей. Известно, что Microsoft Word создает пустые страницы в документе, поэтому вам следует удалять их при возможности. К счастью, мы можем показать вам, как удалить страницу в Word всего за несколько шагов. Если вам также нужно удалить страницу с текстом и графикой, наше руководство содержит соответствующие инструкции.
Как удалить страницу в Word
Шаг 1: Выберите страницу, которую вы хотите удалить. Прокрутите страницу или используйте функцию Перейти (Ctrl + G в Windows, Option + CMD + G в macOS).
Когда вы найдете страницу, щелкните или коснитесь ее, чтобы выбрать ее.
Шаг 2: Выберите всю страницу, а не только ее содержимое.
Шаг 3: Удалите страницу. Убедитесь, что вы выбрали всю страницу, которую хотите удалить, а затем нажмите клавишу Delete.
- Bucs vs. Vikings Livestream Как смотреть NFL Week 1 онлайн сегодня
- Bengals vs. Browns Livestream Как смотреть онлайн NFL Week 1 сегодня
- Прямая трансляция матча Техасцы против Ворон Как смотреть онлайн пе...
Как удалить пустую страницу в Word
Шаг 1: Чтобы найти пустую страницу(ы), откройте панель навигации. Для этого выберите Вид в верхнем меню и убедитесь, что пункт Панель навигации отмечен. Это должно открыть новую колонку слева, показывающую все страницы в вашем документе. Если этого не происходит, убедитесь, что выбрана вкладка Страницы в ней.
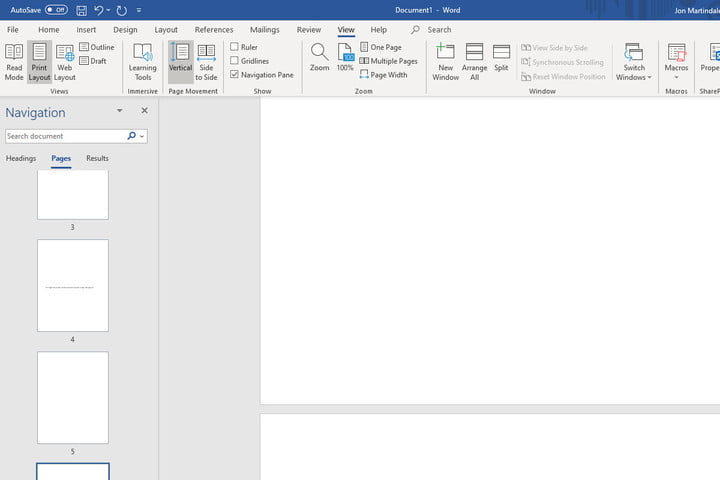
Шаг 2: Прокрутите список, чтобы найти пустую страницу(ы), которую вы хотите удалить. Выберите одну из них, дважды щелкните или выберите ее, чтобы перейти к ней.
Шаг 3: Удерживайте нажатыми клавиши Ctrl + Shift + 8 в Windows или Command + 8, если вы используете Mac, чтобы сделать видимыми знаки абзаца.
Шаг 4: Выберите знаки абзаца, щелкнув и перетащив или используя клавиши со стрелками и удерживая нажатой клавишу Shift. Вы можете удалить знаки абзаца, нажав клавишу Delete, но при этом также будет закрыта вся пустая страница.






