Как рецензент, вот приложения, которые я устанавливаю на каждый новый компьютер | ENBLE
Как рецензент, вот приложения, которые я устанавливаю на каждый новый компьютер | ENBLE
С момента, когда я начал обзоры ноутбуков здесь, на ENBLE, я поработал с более чем 240 устройствами. Это означает, что у меня всегда есть одно или два устройства для использования, но сами машины не так важны. Важно то, что я могу с ними делать. Именно поэтому я устанавливаю основной набор приложений на каждый настроенный мной ноутбук.
Часто настраивая новый ноутбук несколько раз в месяц, у меня есть список приложений, к которым я обращаюсь. Если вы впервые настраиваете новый ПК, вот что вам следует загрузить.
Основы
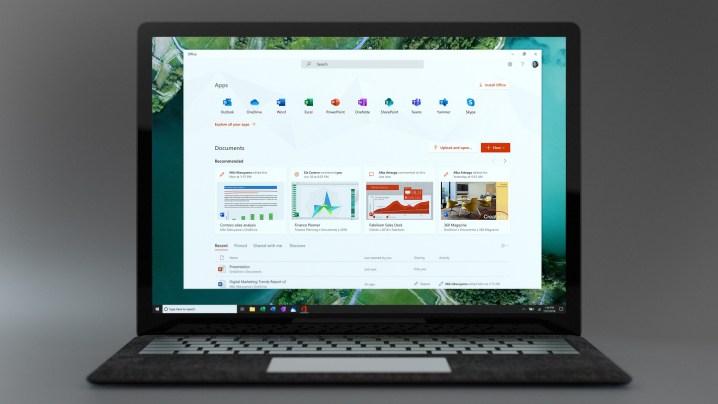
Я пишу на работу, что означает, что мои основные задачи связаны с написанием текста (так сказать) и проведением большого объема исследований и анализа. Поэтому я полагаюсь на несколько продуктивных приложений, чтобы выполнить свою работу.
Я выбрал продукты Microsoft давно, и сейчас я использую Microsoft 365, которая дает мне доступ к Microsoft Word, Excel, PowerPoint и OneNote. Набор предоставляет гораздо больше возможностей, но это те приложения, которые я использую наиболее часто. Раз мы говорим о Microsoft, я также храню свои документы в OneDrive. Это обеспечивает резервное копирование и синхронизацию на различных устройствах, которые я использую, включая несколько ноутбуков на Windows 11 (Dell XPS 15 и XPS 13 Plus), Apple MacBook Pro 14, мой настольный компьютер на Windows 11 и iPad Pro 11 дюймов. Наконец, я использую Skype для обычного общения, в основном с семьей.
Если вам нужна бесплатная альтернатива, есть облачный набор Google, но вы также можете загрузить LibreOffice, если предпочитаете рабочий стол. Это полный офисный пакет, похожий на Microsoft 365, но у него нет централизованной функциональности синхронизации с облаком, которую предлагает Microsoft.
- Главные новости Ожидания от мероприятия Apple для iPhone 15, Apple ...
- Топовые новости Ожидания от мероприятия Apple по iPhone 15, Apple W...
- Как заменить потерянные или сломанные AirPods, AirPods Pro или чехл...
Для веб-просмотра я использую Microsoft Edge. Я знаю, что это не самый популярный выбор, но я пробовал все основные браузеры, и Edge мне просто подходит. На новом ПК он не требует много настроек, потому что автоматически синхронизирует такие вещи, как расширения.
Так что это первые приложения, которые я устанавливаю и настраиваю. Или, скорее, по крайней мере на ПК с Windows 11 я вхожу в систему с помощью своей учетной записи Microsoft во время первоначальной настройки, что автоматически входит меня в набор (который почти всегда уже установлен) и, как правило, в OneDrive. Для открытия файлов, которые я использую чаще всего, требуется дополнительная настройка OneNote. Это простой процесс, который уже входит в мускульную память. На MacBook и iPad мне нужно вручную загрузить Microsoft Office, OneNote, OneDrive и Skype, а затем настроить и войти в каждый из них. Это более громоздкий процесс, но не на много.
Улучшенная производительность и безопасность
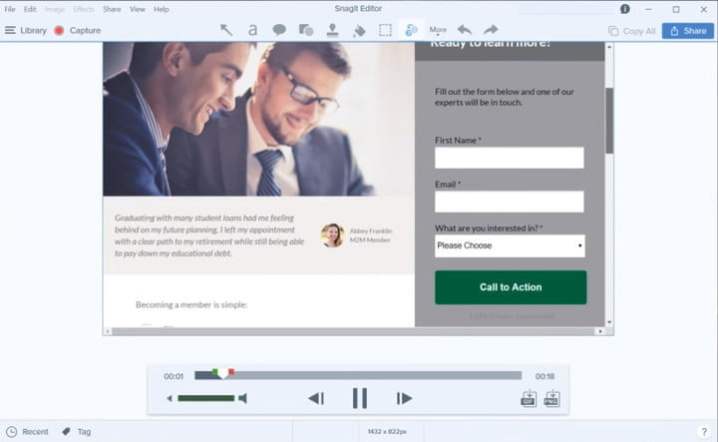
Эти приложения обеспечивают основные функции, но есть еще несколько, которые я устанавливаю для повышения производительности. Некоторые из них бесплатные, а некоторые являются либо покупками, либо подписками. Но все они добавляют что-то, что делает меня более продуктивным.
Первым идет Snagit от TechSmith. Он стоит 63 доллара, с особыми ценами для образования и правительства, и может быть установлен на две машины. Также есть план технического обслуживания, который можно приобрести и который предоставляет бесплатные обновления. Ограничение на количество ПК – это то, с чем мне нужно справляться, но в остальном это отличный инструмент для создания снимков экрана и выполнения простых редактирований. Я использую только малую часть функциональности этого приложения, но я нахожу его лучше встроенного инструмента для создания снимков экрана в Windows 11.
Далее идет Microsoft Teams. Я обязательно устанавливаю корпоративную версию, чтобы иметь возможность подключаться к соответствующим учетным записям. Личная версия уже встроена в Windows 11, но для работы вам понадобится отдельная, бизнес-версия.
Помимо основных приложений, я также устанавливаю несколько утилит. Я использую TreeSize Free в Windows 11, чтобы помочь мне управлять моей довольно сложной файловой структурой. На моем MacBook у меня не так много файлов, поэтому я не заморачиваюсь с аналогичной утилитой для MacOS. Этот инструмент сортирует все ваши файлы и предоставляет общий обзор того, сколько места занимает каждый файл, что полезно для освобождения дополнительного места для хранения.
Я также работаю с множеством сжатых файлов, и хотя встроенная функциональность в Windows 11 подходит для базовых Zip-файлов, мне нравятся возможности, предоставляемые 7-Zip. Я использую Archiver 4 на моем MacBook, который можно приобрести за 20 долларов непосредственно у производителя или в App Store. PeaZip – это неплохая бесплатная альтернатива для Mac.
Я полагаюсь на стандартное приложение и функциональность антивируса Defender в Windows 11 для базовой защиты. Но, для дополнительной уверенности, я также устанавливаю бесплатную версию Malwarebytes. Она обеспечивает еще один уровень защиты от различных типов вредоносных программ и является относительно неприметной.
Я признаюсь, что на MacBook или iPad я ничего не устанавливаю, что может быть умным или не очень, в зависимости от вашей позиции относительно безопасности операционных систем Apple. Пока я пишу это, я думаю, может быть, мне стоит обратить внимание на какую-то антивирусную защиту для моих устройств Apple.
Просто для удовольствия
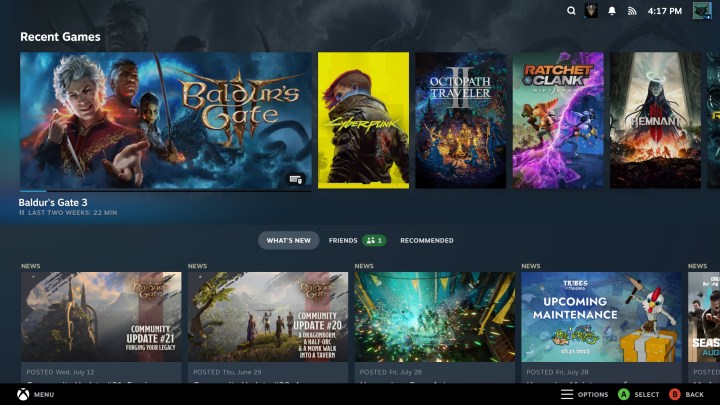
Конечно, я не только работаю на своих ПК. Я также иногда играю в несколько игр, смотрю медиа-контент и слушаю много музыки.
Поэтому, Steam и Battle.net – это два из первых приложений, которые я устанавливаю. Я не являюсь большим игроком, но иногда играю в стратегические игры, такие как Civilization VI, и ролевые игры, такие как Diablo IV. Я также рассматриваю Baldur’s Gate 3, который доступен в Steam.
В Windows 11 лучший способ просмотра видео – это использование браузера Edge. Он поддерживает 4K и высокий динамический диапазон (HDR) на большинстве сервисов, особенно в случае Netflix. Мне не нужно устанавливать никакие приложения для определенного сервиса. В MacOS я обнаружил, что Safari обеспечивает лучший пользовательский опыт, хотя я также использую приложение Apple TV+, которое, конечно же, предустановлено.
Если вам нужен настольный опыт, вы можете найти приложения, такие как Netflix, Hulu, Prime Video, Disney+ и Crunchyroll, через магазин Microsoft.
Для музыки я полностью полагаюсь на Tidal. Он обеспечивает самое высокое качество звука среди всех сервисов, и только он полностью использует отличный Quad DAC (цифро-аналоговый преобразователь) в моем смартфоне LG G8 ThinQ. Приложение Tidal хорошо работает на Windows 11 и MacOS, и поддерживает максимальное качество сервиса. Это особенно приятно на моем MacBook Pro 14, который имеет одно из лучших качеств звука среди ноутбуков, как через внешние динамики, так и через разъем для наушников, поддерживающий наушники с высоким импедансом.
Я также увлекаюсь чтением как художественной, так и научно-популярной литературы, и несколько лет назад я присоединился к экосистеме Kindle. Я могу купить книгу в магазине Kindle и она сразу же становится доступной на всех моих устройствах. Прогресс чтения, закладки, выделения и заметки синхронизируются между платформами, что делает это безупречным решением для чтения. Поэтому я устанавливаю приложение Kindle на свои устройства с Windows 11, MacOS и iOS вскоре после настройки.
Получите все быстро
Вы можете самостоятельно искать установщики для всех этих приложений, хотя вы можете автоматически загрузить множество из них через Ninite. На этом веб-сайте собраны десятки популярных бесплатных приложений, которые вы могли бы хотеть установить на новый ПК, и вы можете загрузить их одним нажатием.
В дополнение к перечисленным выше приложениям, вот несколько, которые стоит рассмотреть для загрузки с помощью Nanite:
- Discord – все-в-одном мессенджер, видеозвонки и группы
- Handbrake – кодирование и транскодирование видео
- WinDirStat – анализатор хранилища
- GIMP – бесплатный, открытый редактор изображений, аналог Photoshop
- TeamViewer 16 – приложение для удаленного рабочего стола, которое полезно для обслуживания вашего ПК
И возможно, еще больше
Это – приложения, которые приходят на ум сразу, но я устанавливаю другие и по мере необходимости. Ваше использование приложений может быть совершенно другим. Если вы создатель, например, вы можете сразу же установить несколько творческих приложений, таких как те, которые доступны в Creative Cloud от Adobe. Но, надеюсь, этот список дает некоторую вдохновение для приложений, которые вы можете установить на свои ПК, как только закончите процедуру настройки.



