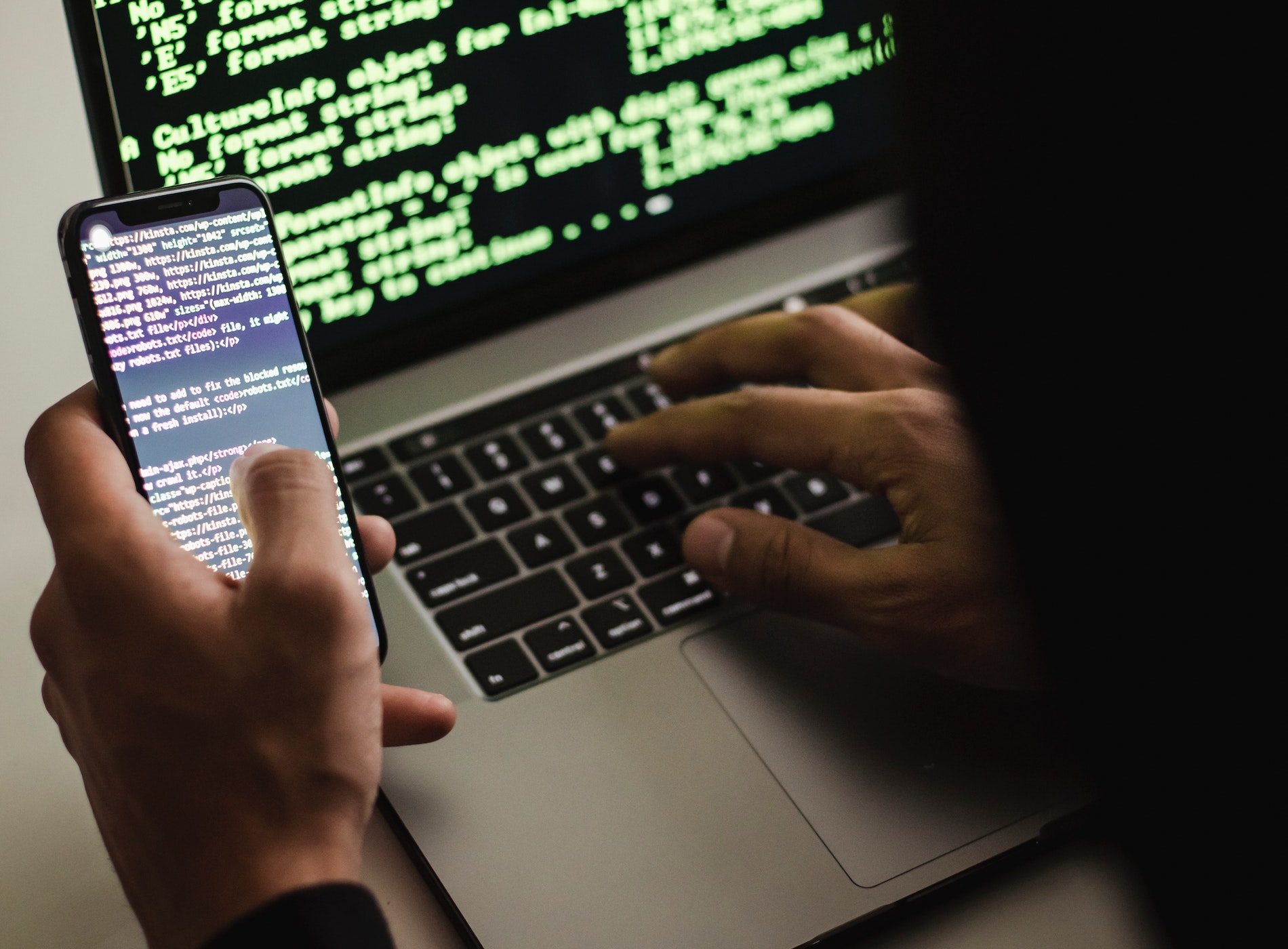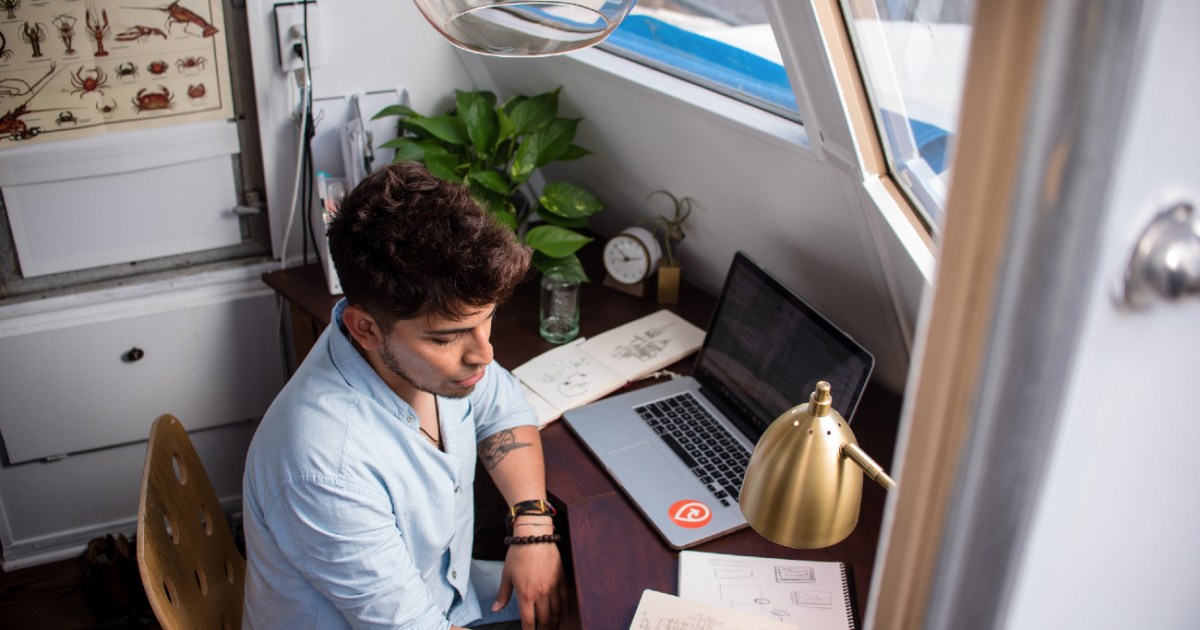Как проверить температуру процессора и графического процессора на вашем Mac | ENBLE
Как проверить температуру процессора и графического процессора на Mac | ENBLE
Изучение способов проверки температуры вашего Mac может быть отличным шагом для продления срока службы вашего компьютера, особенно если вы используете старую модель на базе процессоров Intel. Пока компьютеры и ноутбуки Apple Silicon Mac работают достаточно холодно, и перегрев не является серьезной проблемой. В то же время, очень удовлетворительно наблюдать, насколько эффективно ваш новый Mac сохраняет свою производительность.
Если показатели температуры начинают достигать высоких уровней, возможно, пришло время провести некоторую весеннюю чистку Mac для очистки вентиляционных отверстий или рассмотреть возможность улучшения компонентов для более эффективной работы. В этом руководстве мы расскажем, как узнать температуру на MacOS для Intel и Apple Silicon. Вы сможете сделать проверку на месте, а также продолжительно отслеживать температуру.
Проверка температуры процессора Apple Silicon Mac с помощью приложения Hot
Компания iMazing разработала бесплатное приложение с открытым исходным кодом, Hot, чтобы облегчить мониторинг температуры процессора на Mac или MacBook. Оно работает как на системах Apple Silicon, так и на системах на базе процессоров Intel. Для Intel Mac есть и другие решения, которые также предоставляют данные о GPU, но для любого Mac на базе M1 или M2 бесплатное приложение Hot всегда отображается в меню-баре в верхней части экрана для удобства мгновенного доступа.
Шаг 1: Приложение Hot можно скачать с веб-сайта iMazing, оно находится примерно на третьей части страницы с бесплатными приложениями.
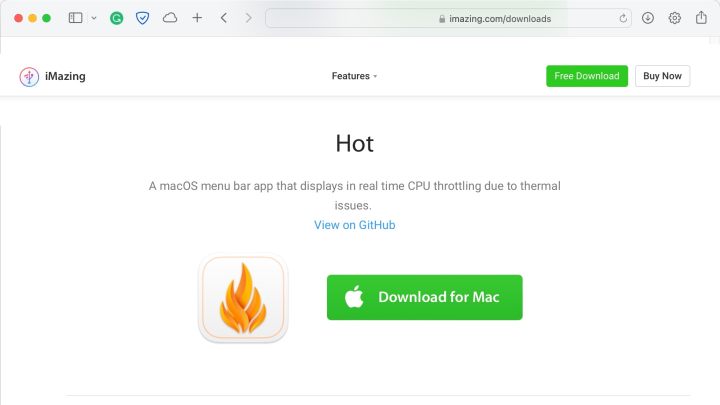
Шаг 2: Откройте окно Finder и выберите папку “Applications”. Затем перетащите приложение Hot из папки “Downloads” в Dock в папку “Applications”. Приложение можно запустить из Launchpad или папки “Applications”.
- Как скачать iPadOS 17 на ваш iPad | ENBLE
- Обзор Apple Watch Series 9 Свобода от касания экрана
- OpenAI Dall-E 3 – это генератор искусства, работающий на осно...
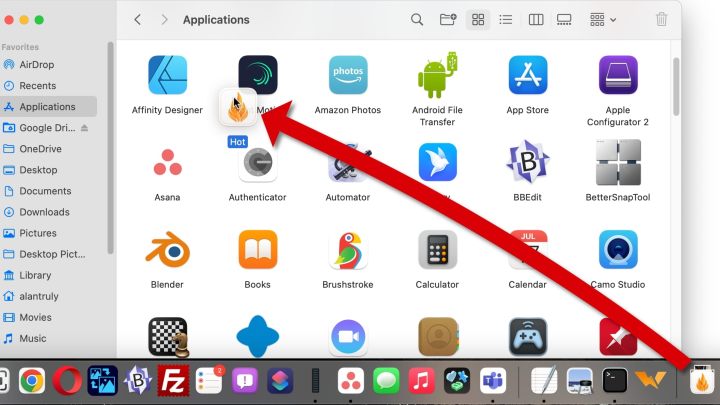
Шаг 3: Проверьте меню-бар в верхней части экрана на наличие значка приложения Hot, который выглядит как пламя. Рядом с ним будет отображаться средняя температура процессора. Откройте меню приложения Hot, чтобы увидеть больше опций, например, выбор между Фаренгейтом и Цельсием для отображения температуры.
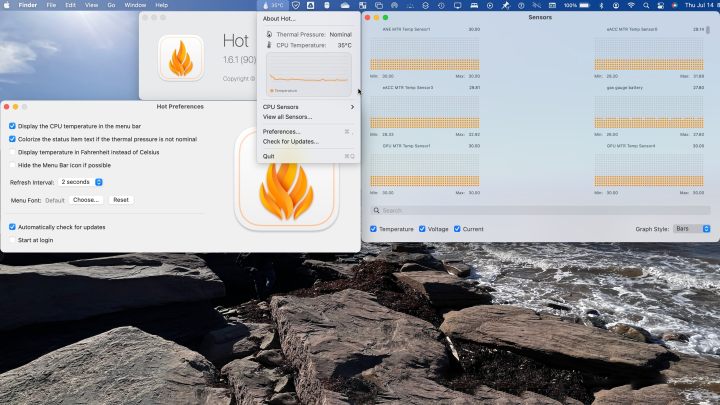
Получение снимка температуры для Intel Mac с помощью Terminal
Если вам прежде всего интересно быстро проверить температуру процессора, есть простой способ сделать это на компьютерах Mac на базе процессоров Intel без необходимости загружать дополнительные инструменты. Для этого существует определенная команда, которую можно использовать в Terminal – версии Command Prompt для macOS – которая начнет отслеживать температуру процессора. Вот что нужно сделать:
Шаг 1: Откройте приложение Terminal. Вы можете найти его, перейдя в Dock и выбрав пункт “Applications”. Здесь найдите папку с названием “Utilities” и откройте ее. Terminal должен находиться среди этих приложений.
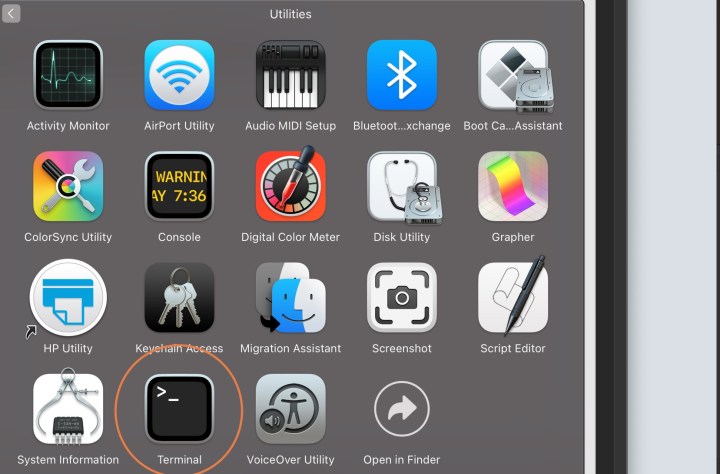
Шаг 2: При открытом Terminal введите (или вставьте) следующую команду:
sudo powermetrics –samplers smc |grep -i “CPU die temperature”
Теперь нажмите Enter, чтобы выполнить команду. В этот момент вам может потребоваться ввести пароль для входа в вашу учетную запись macOS. Приложение Terminal может быть немного запутанным, поскольку оно обычно не показывает символы, которые вы вводите, поэтому вам придется вводить пароль в слепую, а затем снова нажать Enter. Вам не нужно вводить команду снова после ввода пароля.
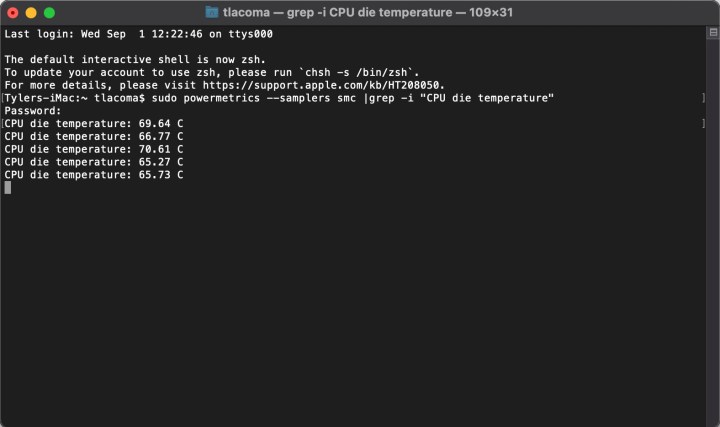
Шаг 3: Дайте Терминалу немного времени, и он начнет создавать журналы для температуры вашего процессора. Терминал будет продолжать создавать журнал каждые несколько секунд, чтобы показать, как меняется температура со временем, и остановится, когда вы закроете приложение.
Обратите внимание, что показания температуры будут в градусах Цельсия. Это общий формат для показаний температуры компьютера, поэтому вам придется быстро приблизительно перевести их в градусы Фаренгейта или просто ввести температуру в Google для перевода в градусы Фаренгейта, если вы не привыкли работать с градусами Цельсия.
Вы можете использовать эту команду в любое время для получения чтения процессора, но она становится немного трудоемкой при частой проверке. Давайте рассмотрим альтернативный вариант, который будет работать лучше для долгосрочного управления температурой.
Отслеживание температуры Intel Mac с помощью приложения Fanny
Что, если вы хотите постоянно видеть температуру вашего Intel Mac без необходимости использовать команду каждый раз? Что, если вы хотите отслеживать температуру GPU отдельно от температуры CPU, чтобы помочь диагностировать конкретные проблемы или сосредоточиться только на определенной аппаратной части?
В этом случае мы настоятельно рекомендуем установить приложение Fanny. Оно бесплатно, легкое в использовании и постоянно отслеживает производительность вашего Mac, включая температуру CPU и GPU:
Шаг 1: Посетите сайт Fanny Widget здесь и выберите кнопку Загрузить.
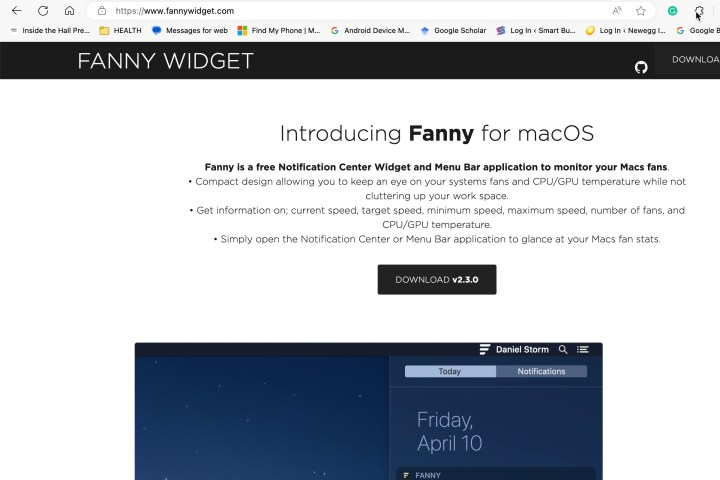
Шаг 2: Fanny загрузится как zip-файл на вашем Mac. Найдите и выберите zip-файл, чтобы открыть его, затем выберите Fanny для загрузки. Подтвердите, что хотите открыть его.

Шаг 3: Fanny не откроет новое окно для использования. Вместо этого он добавит небольшую иконку в верхнем правом углу вашего Mac, три тире, указывающие на то, что Fanny работает. Выберите эту иконку, и появится новый экран.
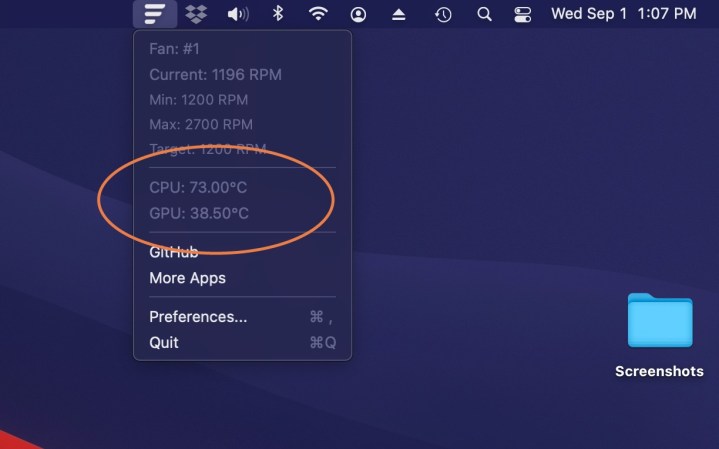
Для настольных компьютеров и ноутбуков на базе процессоров Intel температура CPU должна быть менее 45-50 градусов Цельсия в режиме ожидания и когда нет активных приложений. Температура машины быстро повысится при открытии большего количества приложений, а более сложные нагрузки приведут к большему нагреву. Процессоры Intel Core могут выдерживать температуры до 100 градусов Цельсия без повреждений.
Компьютеры Mac и ноутбуки на базе процессоров Apple Silicon обычно имеют более низкую температуру в режиме ожидания – от 20 до 35 градусов Цельсия, но при работе требовательных приложений она также может достигать до 100 градусов. Примеры таких приложений включают обработку видео 4K ProRes или рендеринг больших сцен 3D-графики. Это нормально, и каждый компьютер с MacOS способен увеличивать скорость вращения вентилятора и/или ограничивать скорость процессора, чтобы защититься от повреждений.
Тем не менее, неисправный вентилятор или засорение вентиляции может стать проблемой, поэтому полезно иметь это под контролем. В конечном счете, обновление компонентов и ПК на более новые и эффективные модели помогает справиться с более сложными задачами и сохранять компьютеры в прохладе. У нас также есть руководство по ускорению работы вашего Mac, где большинство обсуждаемых решений также могут помочь охладить процессор и GPU.