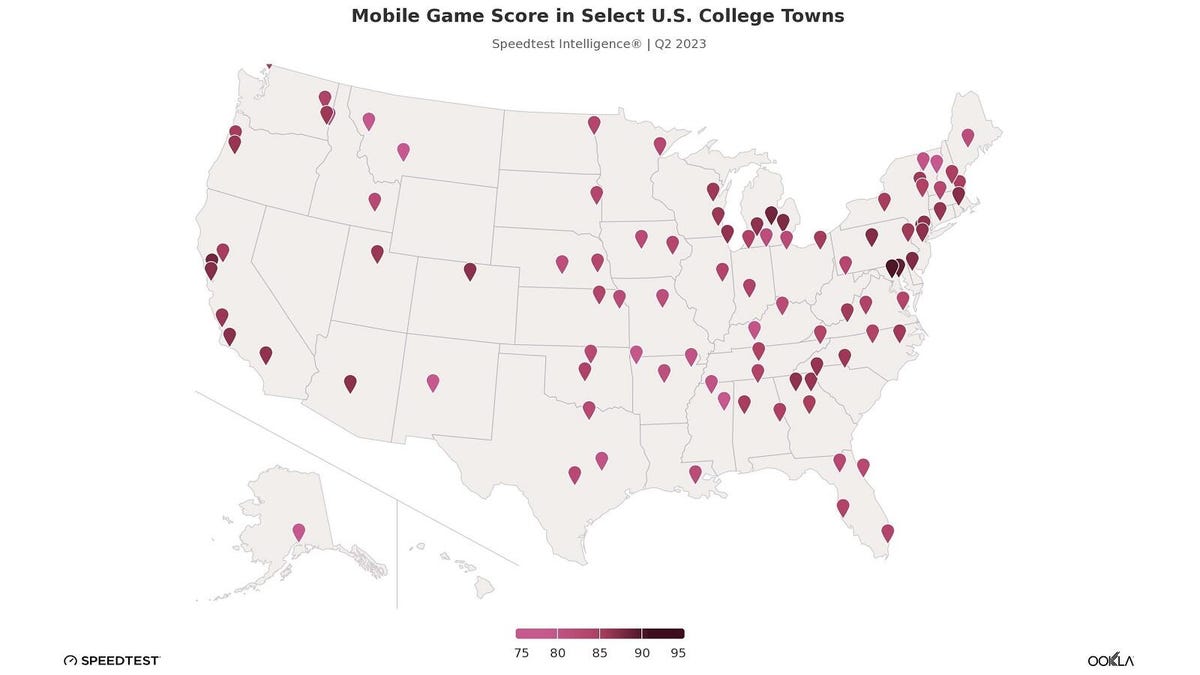Как открыть файлы RAR на Windows или Mac | ENBLE
Как открыть файлы RAR на Windows или Mac | ENBLE' - How to open RAR files on Windows or Mac | ENBLE
Знание, как открывать файлы RAR, может оказаться ценным навыком, особенно если вы часто загружаете различные драйверы, файлы и приложения с веб-сайтов третьих сторон. В отличие от zip-файлов, Windows не поддерживает RAR-файлы по умолчанию, поэтому вам понадобится специальное приложение для этой цели.
Наши рекомендуемые программы для открытия файлов RAR – 7-Zip для Windows и The Unarchiver для macOS. Вот как их использовать для открытия файлов RAR.
7-Zip (Windows)
Шаг 1: Скачайте 7-Zip с официального сайта. Если у вас установлена последняя версия Windows 10 или 11, вероятно, вам нужна 64-разрядная версия, но сначала стоит убедиться, какую версию Windows вы используете.
В установщике выберите желаемую папку для утилиты и нажмите кнопку “Установить” в правом нижнем углу окна. Нажмите кнопку “Готово”, когда закончите, и запустите программу.
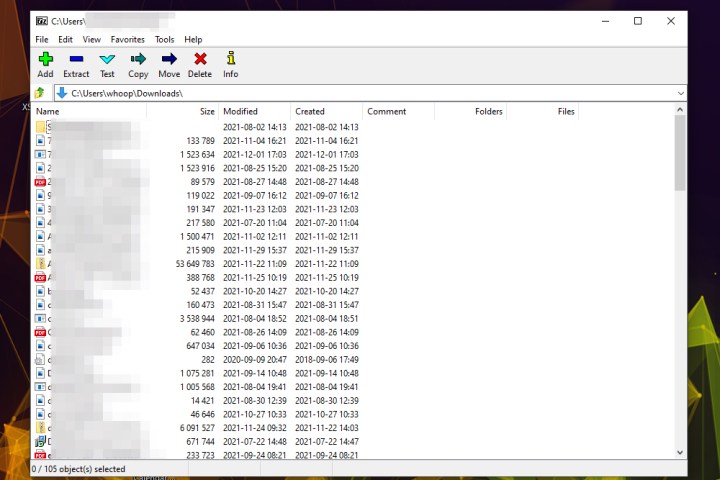
Шаг 2: Найдите файл RAR, который вы хотите открыть, в Проводнике Windows, затем щелкните правой кнопкой мыши по нему и выберите “Открыть с помощью” > “7-Zip”.
- Калифорния запускает цифровые водительские права для телефонов Как ...
- Android 14 Бета-версия 5.3 вышла. Как скачать на ваш телефон прямо ...
- Обзор GoPro Hero 12 Black Теперь с большим количеством профессионал...

Шаг 3: Теперь, когда файл RAR открыт, у вас есть несколько вариантов, что вы можете с ним сделать. Вы можете получить доступ к отдельным файлам в архиве RAR, дважды щелкнув их, или просматривать папки таким же образом, чтобы углубиться в файл RAR.
Если вы хотите иметь более простой доступ к файлам в архиве RAR в будущем, вы также можете нажать кнопку “Извлечь” и выбрать место сохранения. Файл RAR будет извлечен, и все его компоненты – файлы и папки – станут доступными через Проводник Windows.

The Unarchiver (macOS)
Сжатие файлов на macOS является важной функцией операционной системы, но вам также нужно иметь возможность распаковывать их. У Apple есть встроенное средство для разархивации файлов простым щелчком по ним, но это упрощенный вариант, который не позволяет контролировать процесс. Для тех, кто ищет полноценный инструмент, мы предлагаем другой вариант.
Unarchiver легко превосходит встроенную утилиту для разархивации, поставляемую с macOS – подходяще названную Archive Utility. Программа поддерживает большее количество форматов файлов, включая RAR, и предлагает дополнительные функции, более похожие на 7-Zip, чем другие доступные варианты в Интернете. Хотя Unarchiver не может создавать файлы RAR, он все равно позволяет открывать RAR-файлы всего за несколько шагов.
Шаг 1: Скачайте Unarchiver с официального сайта или загрузите приложение из App Store. Затем извлеките файл и запустите программу.
Шаг 2: После открытия убедитесь, что рядом с “RAR Archive” установлен флажок – а также установите флажки рядом с другими типами архивов, которые вы хотите открывать с помощью Unarchiver. Затем перейдите на вкладку “Извлечение”, расположенную в верхней части окна приложения. Выберите место сохранения для полученного файла из раскрываемого меню, щелкните правой кнопкой мыши по файлу RAR, который вы хотите открыть, и выберите Unarchiver в меню “Открыть с помощью”.
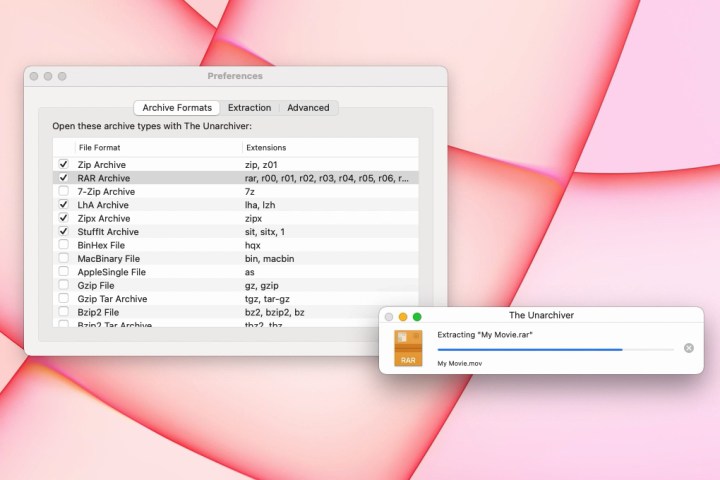
Шаг 3: Утилита автоматически создаст и сохранит файл с тем же именем, что и файл RAR, в заранее указанном месте. Затем просто дважды щелкните файл RAR, чтобы открыть его в соответствующей программе.