Как использовать функцию Split View на Mac | ENBLE
Как использовать Split View на Mac | ENBLE
Когда вам нужно видеть несколько вкладок на одном экране macOS, не вызывая сумятицы, обратитесь к функции Split View. Разделенные экраны позволяют иметь два или более раздела, каждый из которых отображает различное приложение. Эти разделы позволяют вам работать более эффективно и видеть больше информации без необходимости второго экрана.
В новых версиях macOS есть очень простой режим разделения экрана, называемый Split View, который может использовать любой обновленный Mac. В этом руководстве мы научим вас использовать Split View на Mac для наилучшего использования вашей системы.
В то время как подключение нескольких внешних мониторов всегда возможно для больших проектов, вот как разделить экран на меньшем уровне, когда вам это нужно.
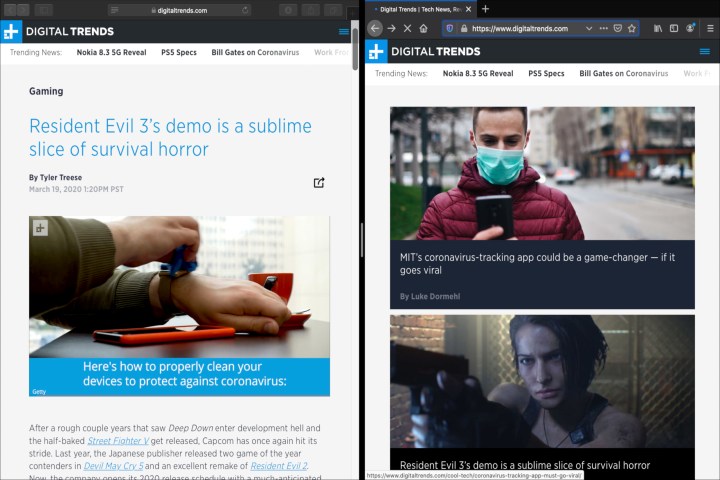
Начало работы с Split View
Шаг 1: Начните с открытия двух или более окон, которые вы хотите объединить в разделенный экран: окна браузера, приложения, документы – все, что вы хотите. Выберите первое окно и посмотрите в его верхнем левом углу, там вы найдете три цветных точки: красную, желтую и зеленую. Они управляют окном.
Шаг 2: Если вы наведете указатель на зеленую точку, появятся две маленькие стрелки “развернуть”. Удерживайте зеленую точку, и появится список опций: Перейти в полноэкранный режим, Разместить окно слева на экране и Разместить окно справа на экране. Выберите второй или третий вариант, и окно заполнит соответствующую часть экрана.
- Нужен новый ноутбук? Этот MacBook Air может быть вашим за $555 | ENBLE
- Этот небольшой настольный ПК Dell сейчас продается по цене $430 | E...
- 8 лучших ноутбуков за 500 долларов, которые действительно стоят пок...
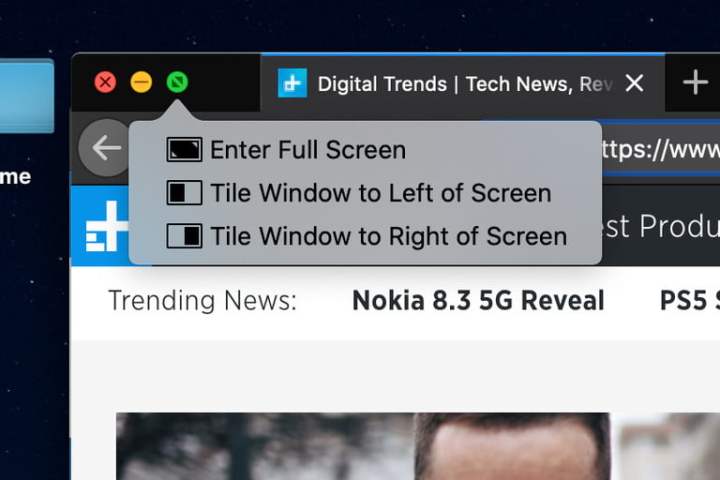
Шаг 3: Одна половина вашего Split View готова. Вы увидите первое приложение на одной половине экрана, с миниатюрами других открытых окон на другой стороне. Выберите другое окно, которое вы хотите использовать в режиме Split View, и оно расширится, заполнив пустое место, завершая таким образом опыт Split View. Вы можете нажать на любое окно, чтобы изменить свое основное внимание по мере необходимости.
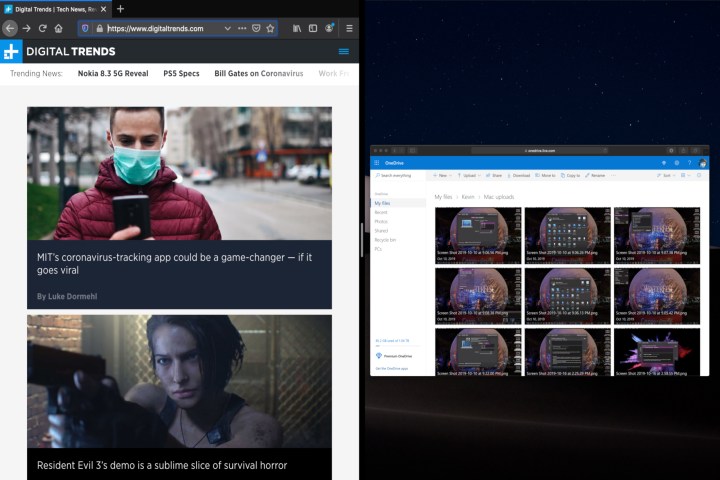
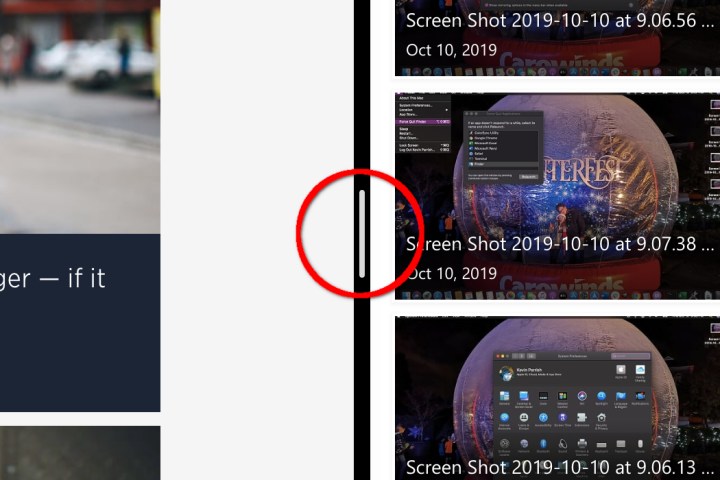
Настройка Split View
Split View не обязательно делит экран поровну. Вы можете щелкнуть и удерживать черную разделительную линию и перемещать ее влево или вправо, чтобы настроить каждую половину экрана. Это особенно полезно, если вы пытаетесь просмотреть большую веб-страницу с необычным дизайном или нуждаетесь в дополнительном месте для большой электронной таблицы. Просто обратите внимание, что некоторые приложения, например, Photos от Apple, имеют минимальную ширину, поэтому вы можете не сможете слишком сильно или вообще не сможете изменить положение.
Если вы понимаете, что предпочитаете окна на разных сторонах, просто щелкните и удерживайте заголовок приложения и перетащите его на противоположную сторону. Окна автоматически поменяются местами.
Не уверены, где исчезли ваши меню? Split View автоматически скрывает строку меню (и Dock). Просто переместите указатель вверх по экрану, и она появится, пока указатель остается на месте, давая вам доступ к меню каждого приложения во время использования Split View.
Наконец, если окна слишком маленькие, вы можете настроить свое разрешение.
Когда вы готовы выйти из режима Split View, щелкните зеленую точку на одном из окон или нажмите Esc. Это вернет оба окна в их исходное состояние и позволит вам продолжить то, что вы делали до входа в Split View.
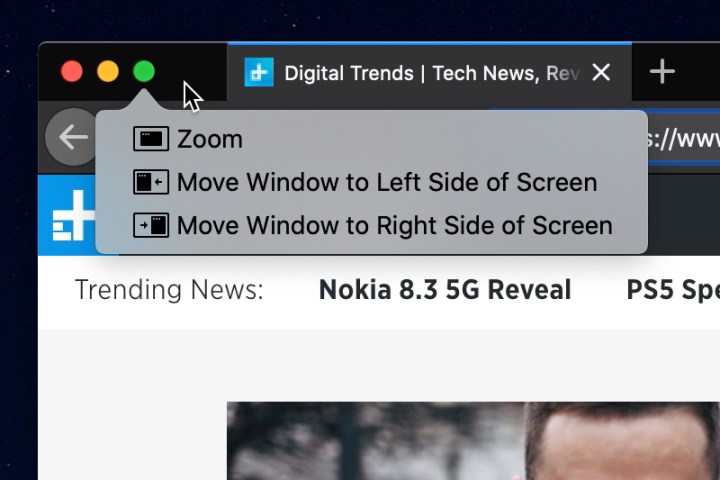
Варианты Split View
Если вы удерживаете клавишу Option (или Alt) и щелкните зеленую кнопку в левом верхнем углу окна, появятся три новые опции: Увеличить, Переместить окно на левую сторону экрана и Переместить окно на правую сторону экрана.
В то время как полноэкранный режим скрывает панель Dock и меню, режим масштабирования сохраняет их на месте. Разница между закреплением окна и перемещением похожа – закрепление скрывает панель Dock и меню, в то время как перемещение этого не делает. При перемещении также не входится в режим Split View – когда вы просто перемещаете окно на одну из сторон экрана, нет перемещаемой черной полосы. Вам также не нужно парировать второе приложение.
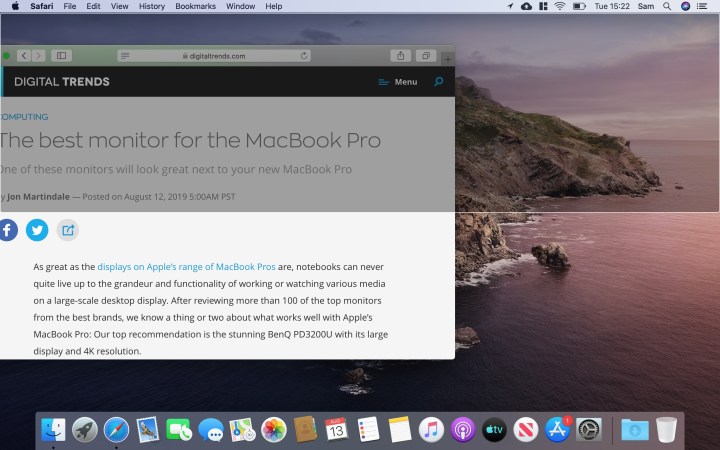
Закрепление окон
Пользователи Mac долго ждали, но теперь в macOS есть встроенная функция закрепления окон, такая же, как в Windows 10 и новее. Щелкните и перетащите окно на одну из четырех сторон или четырех углов экрана, и перед ним появится полупрозрачная рамка. Она указывает на форму, которую будет занимать окно. Отпустите кнопку мыши, и окно автоматически закрепится в этом положении.
macOS Catalina (и новее) предлагает вам разные варианты:
-
Перетащите окно в угол, и оно займет 25% экрана.
-
Перетащите его в верхнюю часть левой или правой стороны экрана, и оно займет верхнюю половину экрана. Сделайте то же самое для нижней части левой или правой стороны, и оно займет нижнюю половину экрана.
-
Перетащите окно в левую или правую часть экрана, не подходя близко к углу, и оно займет левую или правую половину экрана.
-
Перетащите его вниз экрана, чтобы заполнить среднюю треть.
-
Перетащите его вверх экрана, чтобы сделать приложение в полноэкранном режиме. Обратите внимание, что если вы переместите его чуть выше, вы войдете в режим Mission Control, поэтому нужно быть осторожным.
Учитывая столько вариантов, может потребоваться немного практики, чтобы найти подходящие места. Но добавление этой функциональности в macOS определенно помогает пользователям Mac, которым долго не хватало этой полезной функции.
Обратите внимание, что закрепление окон не то же самое, что и режим Split View – приложения не войдут в полноэкранный режим, когда вы перетаскиваете их на место, и нет черной полосы для изменения их размера.
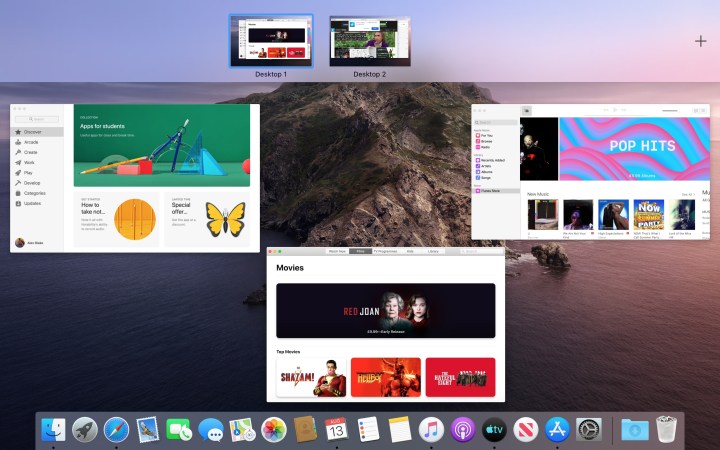
Несколько слов о режиме Mission Control
У вас открыто несколько окон одновременно и вы хотите иметь более полное представление о всех? Вам может помочь режим Mission Control.
В этом режиме отображаются все ваши открытые окна в виде ленты, которая позволяет быстро переключаться между ними. Mission Control также позволяет создавать несколько виртуальных рабочих столов (или “пространств”), каждое со своими собственными приложениями и открытыми окнами. Они также отображаются на ленте, что позволяет легко перемещаться с одного рабочего стола на другой.
Вы можете получить доступ к Mission Control разными способами, но одним из самых простых является просто перетаскивание окна вверх к верхнему краю экрана, что должно автоматически войти в режим Mission Control. Кроме того, клавиатуры Apple обычно включают кнопку Mission Control (F3 или с иконкой, которая выглядит как три прямоугольника), или если у вас есть трекпад, вы можете провести пальцами вверх с помощью трех или четырех пальцев (в зависимости от настроек трекпада).
Вы также можете войти в режим Mission Control в режиме Split View, что является простым способом переключения окон по мере необходимости. Mission Control также помогает переключиться в режим Split View, когда у вас открыто два приложения в полноэкранном режиме. Просто активируйте Mission Control, а затем перетащите окно вашего приложения поверх другого окна или значка приложения. Это немедленно активирует режим Split View.




/cdn.vox-cdn.com/uploads/chorus_asset/file/24971059/236818_Surface_Laptop_Studio_2_AKrales_0061.jpg)
