Как присоединиться и использовать Bluesky Social
Как использовать Bluesky Social
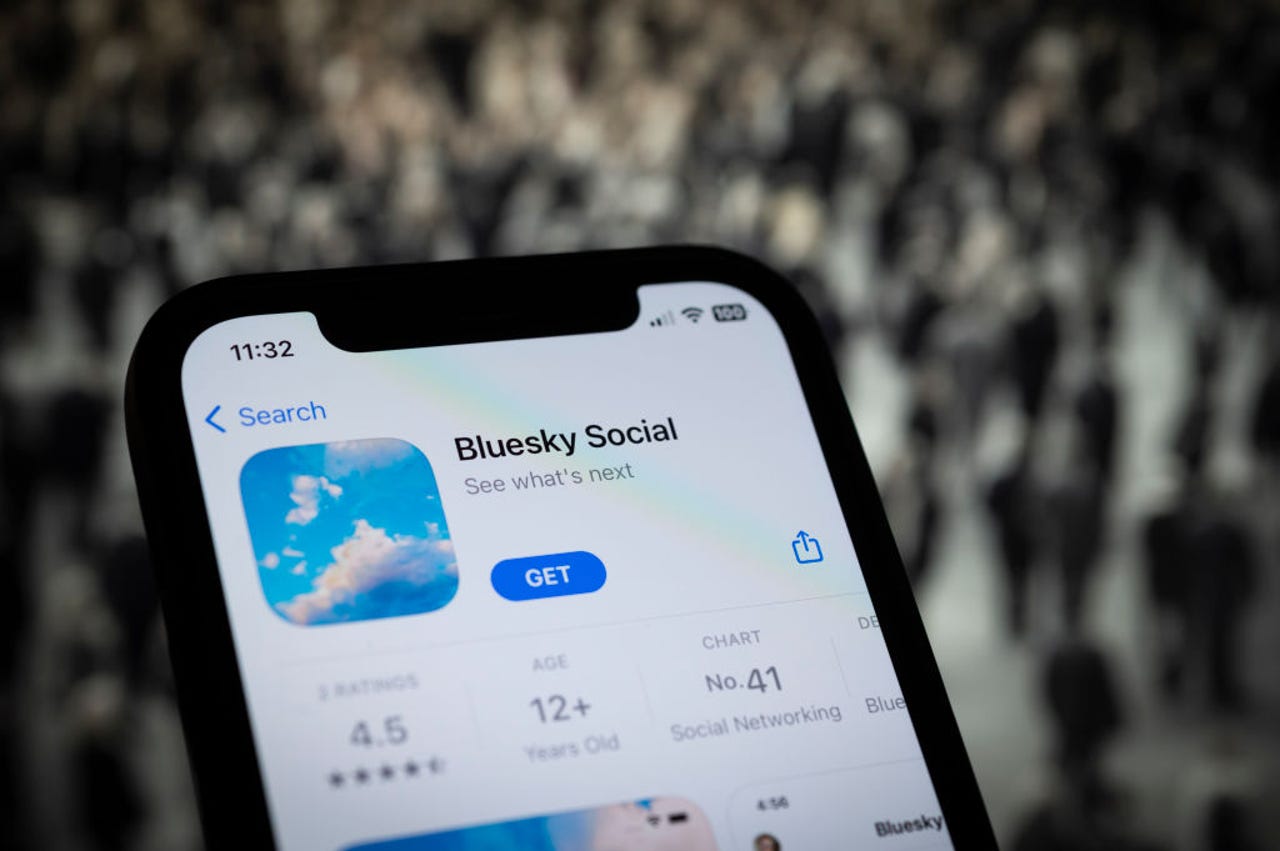
Хотя Bluesky полностью бесплатен, попытка зарегистрироваться стала вызовом, так как вам потребуется специальный код-приглашение.
С того момента, как X (ранее Twitter) вызывает множество опасений и жалоб с тех пор, как Илон Маск стал его владельцем в конце 2022 года, недовольные пользователи ищут альтернативу. В ответ на это, появились конкурирующие платформы социальных медиа, которые стремятся предложить опыт, похожий на Twitter, но без багажа, который Маск приносит на стол. Одной из таких служб является Bluesky Social.
На данный момент Bluesky находится в режиме бета-тестирования и представляет собой децентрализованную социальную сеть, которая выглядит и работает очень похоже на Twitter. И это не случайно. Компанию поддерживает сооснователь и бывший CEO Twitter Джек Дорси. Bluesky начал свою работу в 2019 году, когда Дорси был еще CEO Twitter, и предполагалось, что она будет развиваться совместно с финансированием от Twitter. Но после того, как Маск взял верх, эти два субъекта разорвали связи.
Также: Я пользуюсь социальными сетями с 80-х годов. Threads – самая раздражающая из них
В условиях турбулентности Twitter и снижения числа пользователей и рекламодателей, Bluesky Social получает все больше внимания, заставляя людей задумываться, стоит ли присоединяться.
- Как включить DNS через HTTPS в Opera
- Как превратить ваш старый Android-телефон в безопасную или домашнюю...
- Как размыть фон на фото | ENBLE
Хотя Bluesky полностью бесплатен, попытка зарегистрироваться стала вызовом, так как вам потребуется специальный код-приглашение – и их сейчас не так много. Но если вы все-таки сумеете получить один, как зарегистрироваться и использовать сервис? Давайте посмотрим.
Как начать пользоваться Bluesky Social
1. Используйте приложение или веб-сайт Bluesky
Для присоединения к Bluesky Social необходим уникальный код-приглашение. Для этого вам нужно либо встать в очередь ожидания, либо попросить существующего пользователя Bluesky отправить вам запасное приглашение. После того, как у вас есть код-приглашение, вы можете присоединиться к Bluesky через мобильное приложение или веб-сайт.
Также: Как присоединиться и использовать альтернативу Twitter от Meta – Threads
Для мобильной версии загрузите и установите приложение из App Store для iOS или Google Play для Android. Для браузерной версии перейдите на веб-сайт Bluesky. Затем нажмите кнопку Создать новый аккаунт.
Используйте приложение или веб-сайт Bluesky.
2. Выберите провайдера хостинга
На следующем экране вам будет предложено выбрать провайдера хостинга. В большинстве случаев это должно быть само Bluesky, поэтому оставьте это как параметр по умолчанию и нажмите Далее.
Выберите провайдера хостинга.
3. Введите код-приглашение и другие данные
На следующем экране введите ваш код-приглашение, адрес электронной почты, пароль и дату рождения. Нажмите Далее.
Введите код-приглашение и другие данные.
4. Создайте свой идентификатор
Затем введите имя, которое вы хотите назначить своему идентификатору пользователя. Ваш полный идентификатор будет состоять из введенного вами имени, а затем bsky.social (предполагая, что вы выбрали Bluesky в качестве хоста), например, @johndoe.bsky.social. Нажмите Далее.
Создайте свой идентификатор.
5. Получите доступ к ленте Bluesky
Вы перейдете к основной ленте Bluesky (которая очень похожа на ленту Twitter). Ваша задача сейчас – найти аккаунты, которые вы хотите отслеживать, и исследовать новые пользовательские ленты. Веб-сайт автоматически отображает разные функции и категории слева.
Также: Изменение одной настройки телефона мгновенно улучшает работу приложения Threads
Мобильное приложение отображает вкладки сверху и значки внизу. Если вы проведете пальцем вправо в приложении, вы сможете получить доступ к тем же категориям, что и на веб-сайте.
Получите доступ к ленте Bluesky.
6. Поиск аккаунтов для подписки
Выберите кнопку Поиск аккаунтов для подписки. Bluesky предложит аккаунты в социальной сети bsky.social, которые могут вас заинтересовать. Выберите кнопку Подписаться для тех, кого вы хотите подписаться.
Поиск аккаунтов для подписки.
7. Поиск аккаунтов для подписки
Чтобы найти конкретные аккаунты по имени или теме, нажмите значок Поиск в мобильном приложении или щелкните поле Поиск на веб-сайте. Введите слово или фразу для поиска. В ответ на это окно поиска отображает связанные аккаунты, а лента отображает как записи, так и пользователей, соответствующих вашему поисковому запросу. Выберите аккаунт в окне поиска или в ленте и нажмите кнопку Подписаться, чтобы подписаться на него.
Поиск аккаунтов для подписки.
8. Популярные записи и аккаунты
Вернитесь на главный экран ленты. Нажмите вкладку Поиск, чтобы найти популярные новые записи и потенциальные аккаунты для подписки. Другая вкладка “Популярное среди друзей” показывает вам записи, популярные среди аккаунтов, на которые вы подписаны.
Также: Я попробовал Bluesky Social и это практически более дружелюбный Twitter (пока что)
Выберите имя аккаунта для любой записи, которая вас интересует, и нажмите кнопку Подписаться, чтобы подписаться на нее.
Популярные записи.
9. Просмотр дополнительных лент
Чтобы просмотреть другие ленты и аккаунты, на которые можно подписаться, выберите значок или категорию “Мои ленты”. Щелкните поле вверху для открытия новых лент. Выберите значок + рядом с любой лентой, которая вас интересует. В противном случае выберите имя ленты, чтобы увидеть конкретные записи и аккаунты в этой ленте.
Просмотр дополнительных лент.
10. Просмотр вашей ленты
После того, как вы добавили некоторые ленты и подписчиков, вернитесь на главную страницу и выберите вкладку “Подписки” или значок, чтобы просмотреть вашу ленту.
Просмотр вашей ленты.
11. Ответ на запись
Вы можете ответить на запись несколькими способами. Нажмите кнопку Ответить, чтобы добавить ответ к записи. Нажмите кнопку Перепостить, чтобы перепостить или процитировать ее. Нажмите на значок сердечка, чтобы оценить ее. Нажмите на значок многоточия, чтобы перевести запись, скопировать ее текст, поделиться ею, выключить уведомления о ней или пожаловаться на нее.
Ответ на запись.
12. Отправка записи
Чтобы отправить запись, нажмите синий значок в мобильном приложении или щелкните значок “Новая запись” на веб-сайте. Введите свою запись. Нажмите значок фото, чтобы прикрепить фото. Нажмите значок камеры, чтобы сделать новое фото.
Также: Как найти своих подписчиков и друзей в Mastodon
Вы также можете создать тег ALT для изображения, который описывает его человеку, неспособному его увидеть. Добавьте текст для тега ALT и нажмите Сохранить. По завершении нажмите Опубликовать.
Отправка записи.
13. Отправка записи с ссылкой
Вы также можете добавить ссылки к своей записи. Выберите и скопируйте ссылку из источника, а затем вставьте ее в свою запись. Выберите опцию Добавить карточку ссылки, чтобы отобразить предварительный просмотр страницы. По завершении нажмите Опубликовать.
Отправка записи с ссылкой.
14. Просмотр уведомлений
Выберите значок или категорию “Уведомления”, чтобы просмотреть все уведомления.
Просмотр уведомлений.
15. Отключение или жалоба на запись
Если вы столкнулись с неприемлемым контентом, вы можете предпринять несколько шагов. Для отдельной записи выберите многоточие и выберите “Отключить уведомления”, чтобы заглушить ее, или “Пожаловаться на запись”, чтобы сообщить о ней в Bluesky. Если вы сообщаете о ней, вам будет предложено выбрать категорию, например, спам, нежелательное сексуальное содержание, нарушение авторских прав и т. д. Вы также можете добавить детали к жалобе или немедленно отправить ее.
Отключение или жалоба на запись.
16. Заглушить или заблокировать аккаунт
Вы также можете предпринять определенные действия по отношению к аккаунту, который вам не нравится или который вызывает неприязнь. Выберите имя аккаунта, чтобы просмотреть его профильную страницу.
Кроме того: Микро-социальные медиа? Что это и какие инструменты стоит попробовать?
Выберите многоточие. Здесь вы можете заглушить аккаунт, чтобы замолчать его публикации, полностью заблокировать аккаунт или сообщить о нем в Bluesky.
Заглушить или заблокировать аккаунт.
17. Модерируйте свою ленту
Вы можете просматривать любой контент или аккаунты, которые вы отфильтровали или заблокировали. Для этого выберите категорию “Модерация” (в мобильном приложении сначала проведите пальцем вправо). Выберите “Фильтрация контента”, чтобы контролировать, какой тип контента вы хотите видеть в своей ленте. Выберите “Заглушенные списки”, чтобы добавить публичные списки пользователей, которых вы хотите заглушить. Выберите “Заглушенные аккаунты”, чтобы просмотреть конкретные аккаунты, которые вы заглушили, и “Заблокированные аккаунты”, чтобы увидеть любые аккаунты, которые вы заблокировали.
Модерируйте свою ленту.
18. Просмотр и редактирование профиля
Нажмите на значок или категорию “Профиль”. На экране отображаются ваши публикации и ответы, а также количество публикаций, подписчиков и подписанных аккаунтов. Выберите “Редактировать профиль”, чтобы добавить или изменить ваше отображаемое имя, описание и фотографию. Затем сохраните изменения.
Просмотр и редактирование профиля.
19. Поделитесь или сохраните свой профиль
На экране профиля выберите значок многоточия, и вы сможете поделиться профилем с другим человеком, приложением или сервисом. Вы также можете добавить свой профиль в другой список.
Поделитесь или сохраните свой профиль.
20. Просмотр и настройка параметров
Наконец, выберите значок или категорию “Настройки”. Здесь вы можете добавить другой аккаунт или пригласить друга (для этого требуется еще один код приглашения).
Кроме того: Твиттер видит “рекордное вовлечение пользователей”? Данные рассказывают другую историю
Вы можете изменить внешний вид экрана, настроить предпочтения для вашей ленты, установить пароли для приложений, просмотреть сохраненные ленты, изменить язык, изменить ваше имя пользователя и удалить ваш аккаунт.
Просмотр и настройка параметров.






