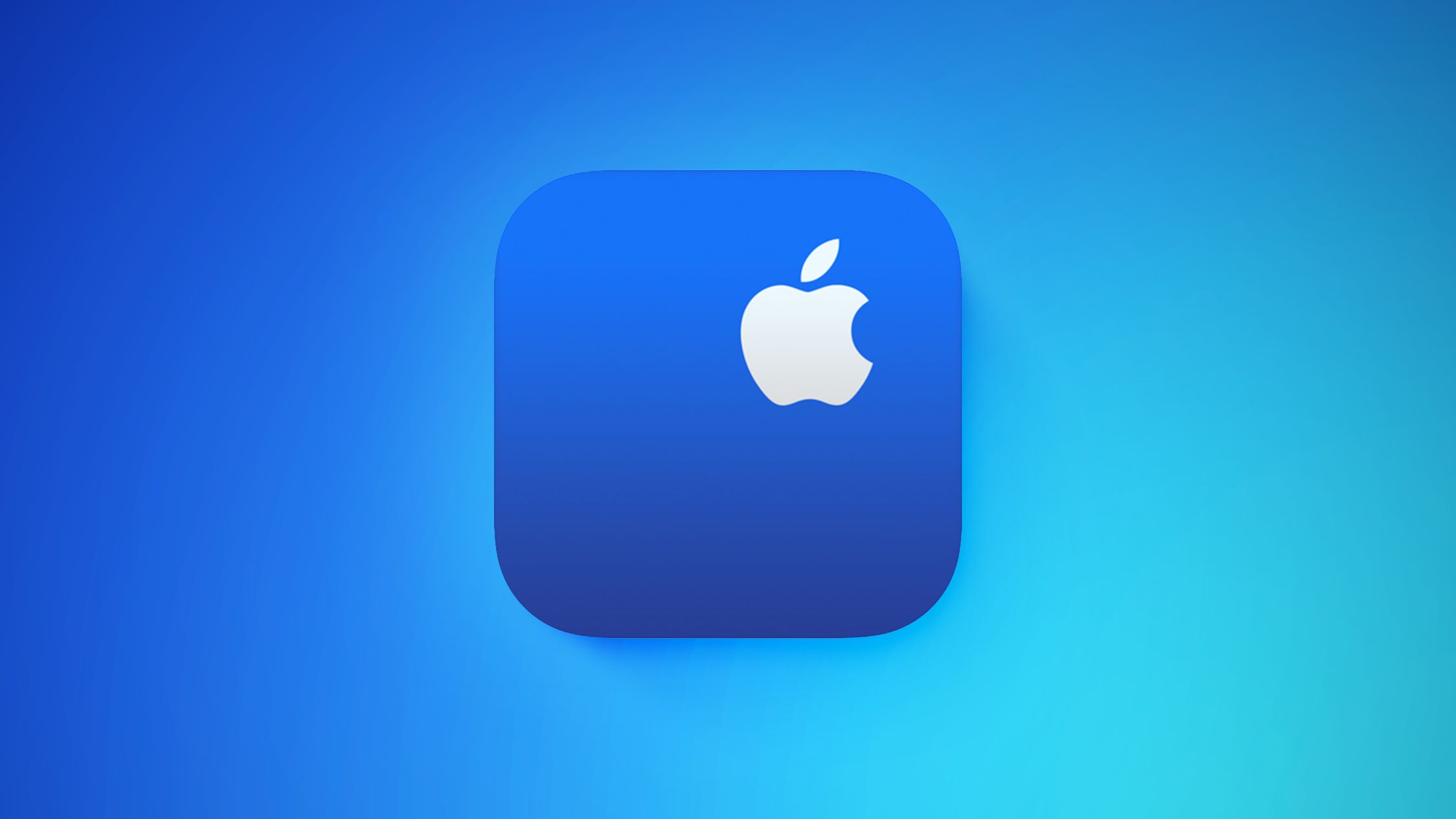Как использовать функцию «Проверка» в iOS 17 и почему ваши близкие будут рады, что вы это сделали
Как использовать функцию «Проверка» в iOS 17 и почему это важно для ваших близких

Предположим, вы путешествуете в определенное место и хотите сообщить другу, члену семьи или коллеге о том, что вы благополучно прибыли. Теперь вы можете сделать это благодаря новой функции в iOS 17, называемой “Check In”.
Используя Apple Messages, вы можете поделиться своим ожидаемым местом или временем прибытия с другим человеком. Когда вы достигаете своего пункта назначения, другой человек автоматически получает уведомление, подтверждающее ваше прибытие.
Также: Полезные советы Apple: лучшие новые функции в iPhone 15, iOS 17 и разблокированном Apple Watch
Если вы задерживаетесь сверх ожидаемого времени “Check In”, вам будет предложено продлить время прибытия. Если вы не отвечаете, “Check In” уведомляет другого человека, что вы еще не прибыли, и делится вашим местоположением, маршрутом и другой информацией, чтобы они могли попытаться связаться с вами.
Вот как это работает.
- Этот ноутбук HP Pavilion упал с $1000 до $580 на ограниченное время...
- Адвокат использует игровой ноутбук Asus на суде по делу Трампа на $...
- Плей-офф MLB Как смотреть матчи вайлд-карда без кабельного телевидения
Как использовать “Check In” в iOS 17
1. Обновите свои устройства
Во-первых, и вы и человек, который получает ваше сообщение, должны обновиться до iOS 17 на вашем iPhone (или iPadOS 17 на вашем iPad). Вы также можете использовать эту функцию на Mac, для которого необходимо запустить MacOS Sonoma или более позднюю версию.
Также: Обновление до MacOS Sonoma? Сначала выполните эти 7 действий
Чтобы проверить ваше мобильное устройство, перейдите в “Настройки”, выберите “Общие”, а затем коснитесь “Обновление ПО”. Вам будет сообщено, что ваше устройство обновлено или предложено загрузить и установить последнее обновление. Чтобы проверить ваш Mac, нажмите на значок Apple и выберите “Настройки системы”. Выберите “Общие”, нажмите “Обновление ПО” и затем нажмите кнопку для обновления до MacOS Sonoma.
Обновите свои устройства.
2. Включите обмен местоположением
Далее вам необходимо включить обмен местоположением на вашем устройстве. Для этого перейдите в “Настройки”, выберите “Конфиденциальность и безопасность”, а затем коснитесь “Службы геолокации”. Прокрутите экран вниз, выберите “Системные службы” и включите переключатель для “Поделиться моим местоположением”.
Включите обмен местоположением
3. Выберите, сколько данных поделиться
Теперь вам нужно определить, какие данные вы хотите поделиться с другим человеком. Перейдите в “Настройки” и выберите “Сообщения”. Прокрутите вниз до раздела “Check In” и коснитесь “Данные”. Вам предлагаются два варианта. Выбрав “Ограниченный”, вы поделитесь своим последним местоположением и информацией о заряде батареи и сетевом сигнале.
Также: Как использовать режим ожидания на iOS 17
Выбрав “Полный”, вы поделитесь всеми данными, включенными в вариант “Ограниченный”, но добавите маршрут, по которому вы двигались, и местоположение вашего iPhone в последний раз, когда он был разблокирован. Выберите предпочитаемый вариант.
Выберите, сколько данных поделиться.
4. Выберите получателя вашего сообщения
Теперь, когда вы настроили функцию “Check In”, пришло время ее опробовать. Откройте приложение “Сообщения” и выберите доверенного человека, с которым вы хотите поделиться своим местоположением. Только контакты, с которыми у вас есть история, будут иметь такую возможность. Нажмите на значок “+”, расположенный в левом нижнем углу, чтобы отобразить приложения iMessage. Прокрутите экран вниз, чтобы увидеть все приложения. Если человек подходит, вы увидите приложение “Check In” в списке. Если да, коснитесь “Check In”. Текст сообщения будет создан на вашем устройстве. Коснитесь кнопки “Изменить” в сообщении, чтобы настроить разные параметры.
Выберите получателя вашего сообщения.
5. Установите “Check In” на время прибытия
Теперь у вас есть два варианта для установки времени вашего ожидаемого прибытия – “Когда я прибуду” и “По истечении таймера”. Чтобы установить время для фактического прибытия на место, коснитесь заголовка “Когда я прибуду”. Под отображаемой картой коснитесь кнопки “Изменить”. В поле поиска начните вводить адрес вашего пункта назначения, а затем выберите его из списка. Местоположение появится на большой карте на экране. Вы можете уменьшить или увеличить область, включенную в ваш пункт назначения, нажав “Маленький”, “Средний” или “Большой” внизу. По завершении нажмите “Готово”.
Установите время регистрации при прибытии.
6. Выберите режим транспортировки
Затем выберите тип транспортировки, которую вы будете использовать – Вождение, Общественный транспорт или Пешком. Если вы планируете сделать остановки или в противном случае остановиться по пути, нажмите ссылку “Добавить время” и выберите 15 минут, 30 минут или 1 час, чтобы добавить к таймеру. Нажмите Готово.
Выберите режим транспортировки.
7. Установите время регистрации для конкретного временного интервала
Если, наоборот, вы хотите установить конкретный таймер для вашего прибытия, нажмите заголовок “После таймера”.
Также: Как использовать транскрипции ‘Живой голосовой почты’ в iOS 17
На экране с таймером проведите вверх или вниз, чтобы изменить количество часов и минут для времени прибытия. По завершении нажмите Готово.
Установите время регистрации для конкретного временного интервала.
8. Отправьте текст
Вернитесь на экран Сообщения и нажмите синюю стрелку, чтобы отправить текст получателю.
Отправьте текст.
9. Получатель получает уведомление
Человек, находящийся на принимающей стороне, получает уведомление о вашей регистрации, в котором объясняется, как работает процесс. Затем он нажимает ОК и выбирает, разрешать ли регистрации отправлять критические уведомления. Такие уведомления могут поступать даже при отключенном звуке или в режиме “Не беспокоить”. Текст регистрации появляется в приложении Сообщения получателя. Нажатие кнопки “Подробности” отображает ожидаемое время прибытия и уведомление о том, что получатель будет уведомлен о вашем прибытии.
Получатель получает уведомление.
10. Измените время
Если вы выбрали вариант “После таймера”, чтобы установить регистрацию на определенный интервал времени, вы можете добавить определенное количество минут, чтобы увеличить время. Откройте сообщение и нажмите кнопку “Подробности”. На следующем экране нажмите ссылку “Добавить время”, а затем выберите 15 минут, 30 минут или 1 час, чтобы увеличить время прибытия. Нажмите Готово.
Измените время.
11. Отмените регистрацию
Чтобы отменить регистрацию, откройте сообщение и нажмите кнопку “Подробности”. На следующем экране нажмите кнопку “Отменить регистрацию”. Подтвердите свое действие, нажав “Отменить регистрацию”.
Отмените регистрацию.
12. Получите уведомление
В противном случае, разрешите таймеру продолжить. Когда ваш таймер закончится, вы можете нажать кнопку “Завершить”.
Также: Как лучше организовать текстовые сообщения на вашем iPhone благодаря iOS 17
Если нет, получатель получит уведомление о том, что регистрация закончена.
Получите уведомление.
13. Отправляется оповещение, если вы не зарегистрировались
Если вы не заканчиваете таймер или проходит определенное количество минут после истечения отсчета, получатель получит критическое уведомление. Нажатие на уведомление перенесет его в исходное текстовое сообщение. Затем, нажав кнопку “Подробности”, получатель может позвонить вам или проверить ваше местоположение на карте.
Отправляется оповещение, если вы не зарегистрировались.