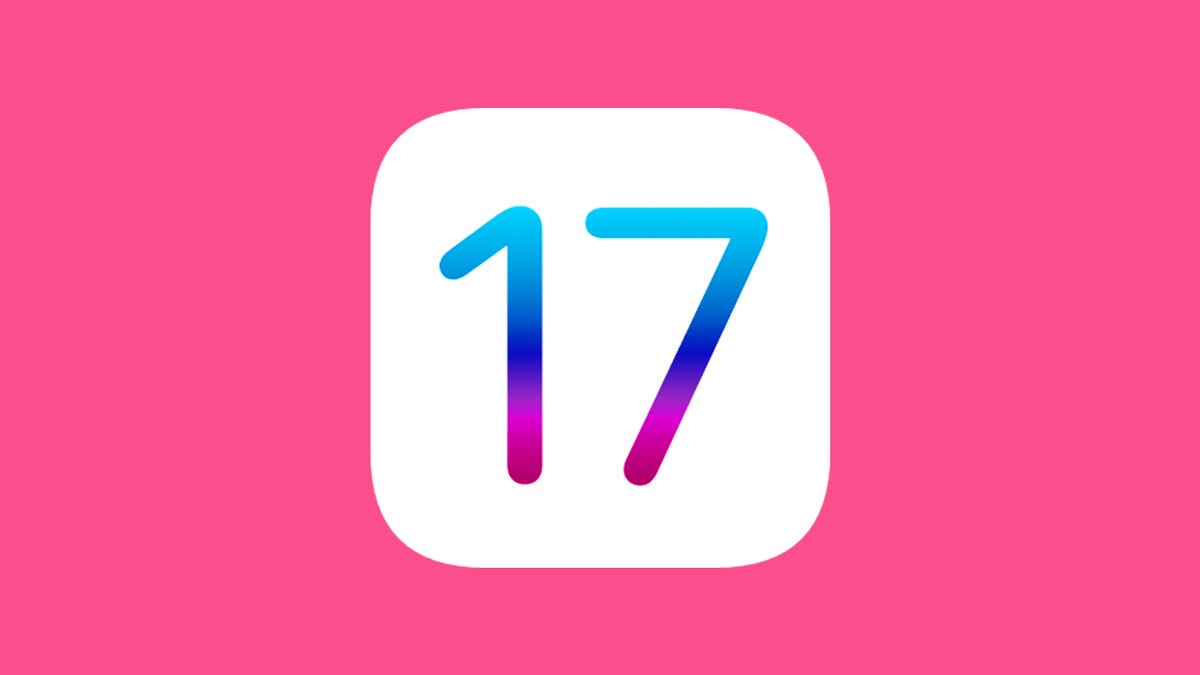Как запустить Firefox в режиме Wayland в Ubuntu (и почему вам следует это сделать)
Как запустить Firefox в режиме Wayland в Ubuntu

Ubuntu 23.10 скоро будет выпущена, и она уже обещает быть впечатляющим релизом. Одно из нововведений, которое будет в следующем релизе, – это поставка Snap-версии Firefox, работающей в режиме Wayland.
Я уже знаю, что вы думаете. Вы используете дистрибутив Linux, который уже по умолчанию использует Wayland, и Firefox работает нормально. Однако это не означает, что ваша версия полностью использует графический стек Wayland. Фактически, ваша версия Firefox может работать через XWayland, который не получает все преимущества полной поддержки Wayland.
Также: UbuntuDDE сочетает в себе рабочий стол Deepin с последней версией Ubuntu, создавая красивый и удобный дистрибутив
Но зачем вам полная поддержка Wayland? Если вы используете компьютер, который получает преимущества от HiDPI (высокое разрешение), Firefox через XWayland не будет использовать это, что может привести к размытым сайтам или шрифтам. Также это означает, что вы не сможете взаимодействовать с Firefox с помощью многопространственной поддержки.
Я не знаю, как вы, но я не хочу упускать все эти функции.
- Обзор DJI Mini 4 Pro лучший легкий квадрокоптер получает больше мощ...
- Поддержка местоимений появляется в приложении Контакты iOS 17. Вот ...
- Получите этот ноутбук HP с годом Microsoft Office за 179 долларов |...
К счастью, это Linux, и всегда есть способ решить проблему.
С этим в виду, позвольте мне показать вам, как запустить Snap-версию Firefox в режиме Wayland.
Как переключить Firefox в режим Wayland
Что вам понадобится: Для этой работы вам понадобится работающий дистрибутив Linux, который по умолчанию использует протокол обмена Wayland (например, Ubuntu 23.04 и Fedora 38). Вам также понадобится пользователь с правами sudo. Я продемонстрирую это на Ubuntu Linux, поэтому, если ваш дистрибутив не основан на Debian или Ubuntu, вам придется изменить команды установки.
Также: Как сохранить настройки вашего рабочего стола Linux в случае проблем
Обратите внимание: первый метод не работает в Ubuntu с предстоящим релизом 23.10, так как Snap-версия Firefox для этого релиза уже по умолчанию использует полную поддержку Wayland.
1. Откройте окно терминала
Первое, что нужно сделать, это войти в свою рабочую среду и открыть окно терминала (так как это единственный способ справиться с этим из командной строки).
2. Установите Snap-версию
Вы можете подумать, что это не сработает, но это сработает. Фактически, я часто устанавливаю несколько экземпляров Firefox на одной машине. Также: С некоторыми версиями Ubuntu могут возникать проблемы – например, невозможность установить Firefox вне Snap, что является случаем с Ubuntu 23.10.
3. Добавьте официальный репозиторий Mozilla
Теперь мы можем добавить официальный репозиторий Mozilla с помощью команды:
sudo add-apt-repository ppa:mozillateam/ppa
4. Обновите и установите
Теперь мы можем обновить apt и установить Firefox с помощью следующих команд:
sudo apt-get updatesudo apt-get install firefox -y
5. Проверьте поддержку Wayland
После завершения установки вы можете проверить, что Firefox поддерживает Wayland, открыв веб-браузер и введя about:support в адресной строке. Прокрутите вниз, пока не увидите протокол окна, где вы должны увидеть wayland.
Также: Думаете о переходе на Linux? 9 вещей, которые вам нужно знать
Если вы видите здесь X11, ваша система, вероятно, не использует протокол Wayland.
Альтернативный метод
Если вы обнаружите, что путь через репозиторий не работает для вас, вам может потребоваться выбрать альтернативный путь для работы. К счастью, есть еще один метод. Вы можете скачать последнюю версию Firefox с сайта загрузки Mozilla. После этого следуйте этим шагам.
1. Откройте свой файловый менеджер
Откройте свой файловый менеджер по умолчанию и перейдите в каталог Загрузки (или в ту папку, где вы сохранили файл Firefox).
2. Извлеките файл
Щелкните правой кнопкой мыши по загруженному файлу и выберите “Извлечь сюда”. Это создаст новую папку с именем “firefox”.
Извлечение файла Firefox в текущий каталог.
3. Запустите Firefox
Чтобы запустить Firefox с помощью этого метода, просто дважды щелкните исполняемый файл Firefox, и браузер откроется. Затем вы можете закрепить браузер на панели задач или меню.
Также: Этот инструмент – мой новый любимый способ отслеживания и управления приложениями на рабочем столе Linux
И это все.
Если ваша дистрибуция использует графический протокол Wayland по умолчанию, но ваша версия Firefox работает в режиме совместимости с XWayland, обратите внимание, что забота об этом позволит улучшить ваш общий опыт использования веб-браузера.