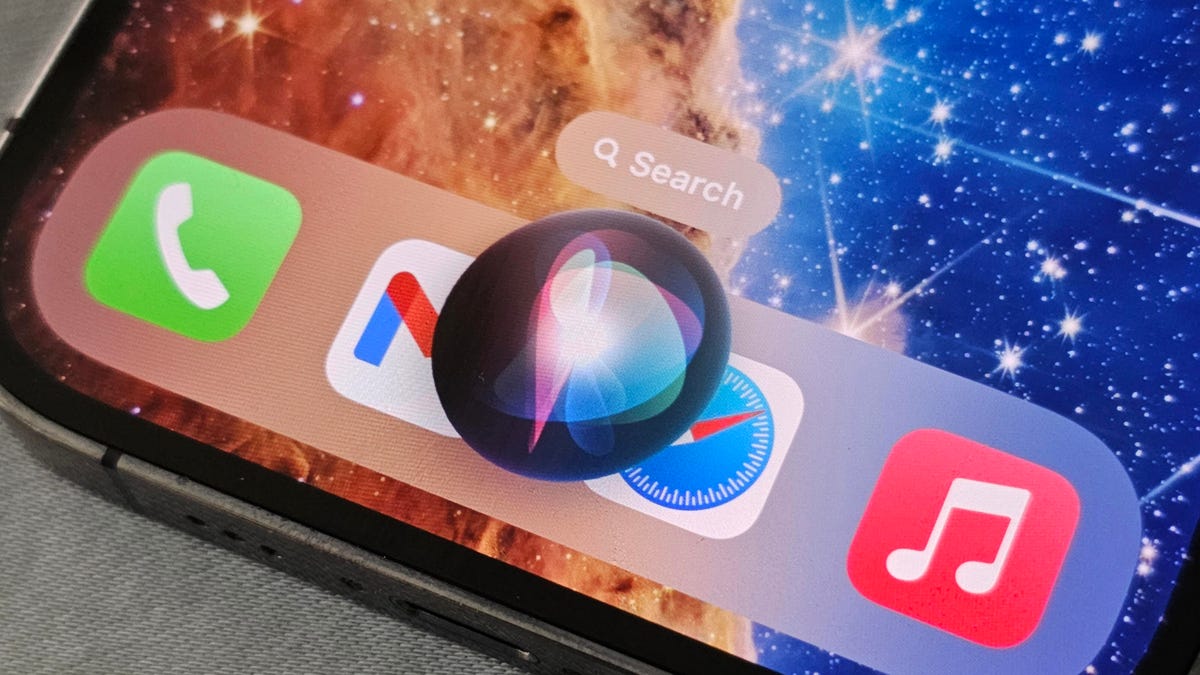Как добавить виджеты на рабочий стол MacOS Sonoma
Как добавить виджеты на MacOS Sonoma

Вы можете добавить столько виджетов, сколько поместится на вашем рабочем столе, чтобы удовлетворить свою потребность в информации и быстром доступе.
Если вы использовали любую мобильную платформу на протяжении многих лет, вы знаете, что такое виджет и как он может упростить вашу цифровую жизнь.
Вы можете добавить информативные виджеты, которые просто держат вас в курсе нужных вам данных. Вы также можете добавить интерактивные виджеты, которые могут работать с многими установленными на вашем ноутбуке или настольном компьютере приложениями, включая Batteries, Calendar, Clock, Contacts, Drafts, News, Notes, Podcasts и многие другие. Многие виджеты также доступны в разных размерах, каждый из которых предлагает разный уровень информации.
Также: Обновление до MacOS Sonoma? Сначала сделайте эти 7 вещей
Конечно, не все любят виджеты. Но для тех, кто любит, MacOS Sonoma готов предложить их. И что еще лучше, когда вы сосредотачиваетесь на приложениях, виджеты слегка исчезают, чтобы меньше отвлекать вас от текущей задачи.
- Как отозвать письмо в Gmail, если вы случайно отправили его | ENBLE
- Видеообзор 72 часа использования iPhone 15 Pro Max
- Обзор Asus ROG Strix G17 имеет значение только одна конфигурация | ...
Вы можете добавить столько виджетов, сколько поместится на вашем рабочем столе, чтобы удовлетворить свою потребность в информации и быстром доступе.
С этим сказано, давайте посмотрим, как добавить виджеты на ваш рабочий стол. Процесс довольно прост, но есть одна возможная оговорка.
Как добавить свой первый виджет MacOS Sonoma
Что вам понадобится: Вам понадобится только устройство MacOS (например, MacBook Pro или iMac) с установленной Sonoma. Если ваш ноутбук или настольный компьютер работает на версии MacOS, предшествующей Sonoma, вы не сможете добавлять виджеты, поэтому не забудьте выполнить обновление.
1. Отключите Stage Manager
Я сразу хочу предупредить об этом. Я быстро обнаружил, что если вы используете Stage Manager (что я делаю), вам придется сначала отключить его, иначе вы не сможете получить доступ к контекстному меню рабочего стола, вызываемому правым щелчком (или двумя пальцами тапнув). После добавления виджетов вы сможете снова включить Stage Manager без проблем.
Чтобы отключить Stage Manager, щелкните на значке в меню и затем переместите переключатель Вкл./Выкл. для Stage Manager в положение “off”.
Вы не сможете получить доступ к контекстному меню рабочего стола, пока Stage Manager временно отключен.
2. Откройте редактор виджетов
С отключенным Stage Manager щелкните правой кнопкой мыши (или дважды нажмите пальцем) в любом свободном месте на рабочем столе и выберите “Редактировать виджеты” во всплывающем меню.
Вы также можете быстро изменить обои рабочего стола из этого меню.
Также: Три новые функции MacOS Sonoma, которые понравятся даже обычному пользователю Mac
3. Добавьте свои виджеты
В окне редактора виджетов найдите виджеты, которые вы хотите добавить, а затем перетащите их на рабочий стол. Затем вы можете расположить их в любом месте и в любом порядке. После завершения нажмите “Готово”.
Вы можете добавить на рабочий стол виджеты разных типов.
Наслаждайтесь вашими виджетами.
Теперь ваш рабочий стол заполнен (или частично заполнен) информативными и/или интерактивными виджетами. Помните, если вы используете Stage Manager, вернитесь и включите его снова.
Вы можете перемещать виджеты в любом порядке, щелкая и перетаскивая их.
Если в будущем вы решите удалить один из виджетов, вам просто нужно щелкнуть правой кнопкой мыши (или дважды нажать пальцем на трекпаде) по виджету, который нужно удалить, и выбрать “Удалить виджет”.
У каждого виджета есть различные опции контекстного меню.
Это все, что нужно знать о добавлении виджетов на ваш рабочий стол MacOS Sonoma. Если вы работаете более продуктивно с этими небольшими дополнениями, вы обязательно оцените Sonoma.