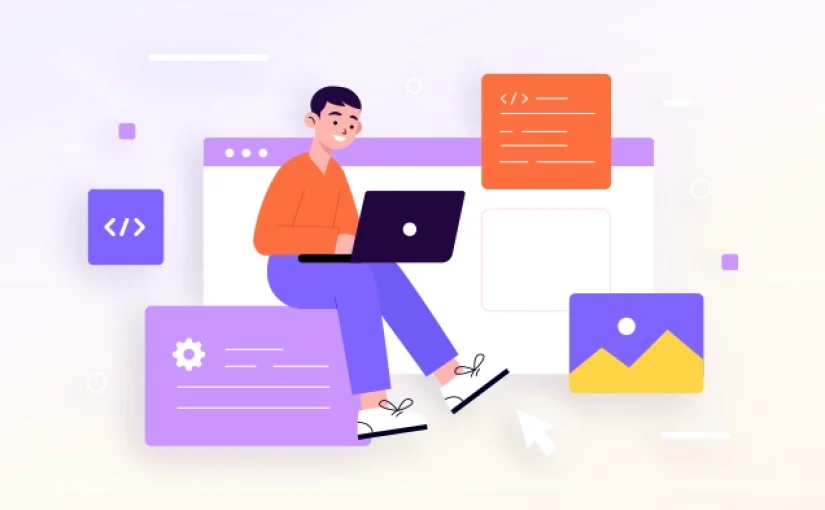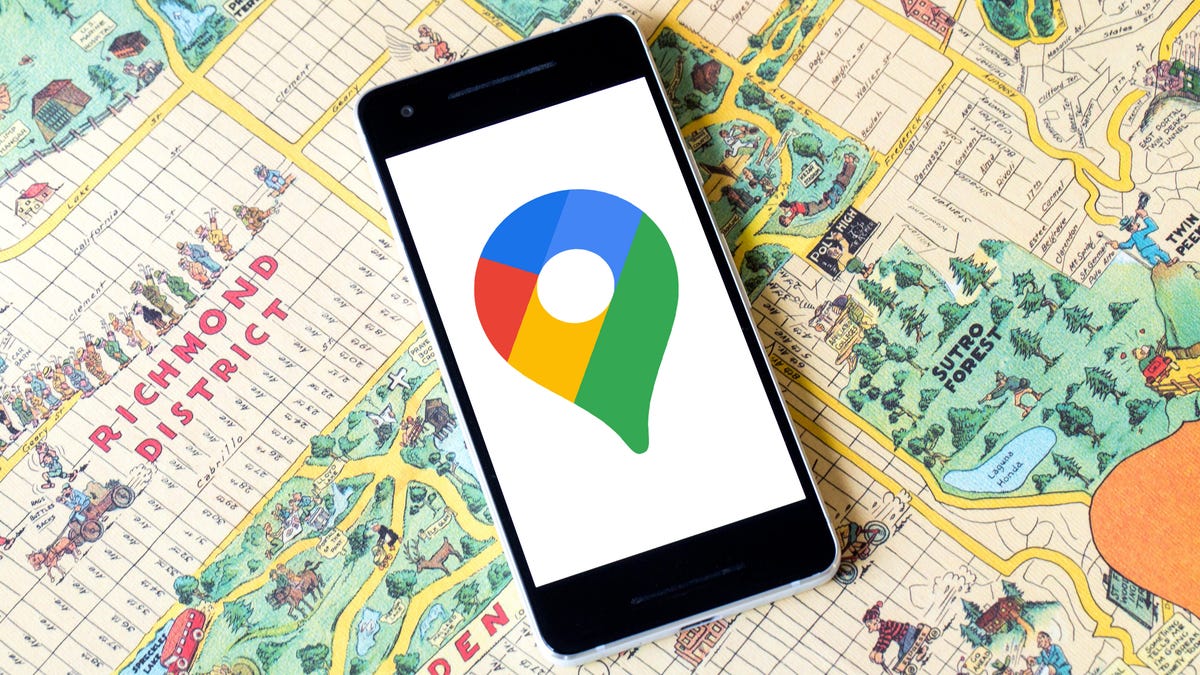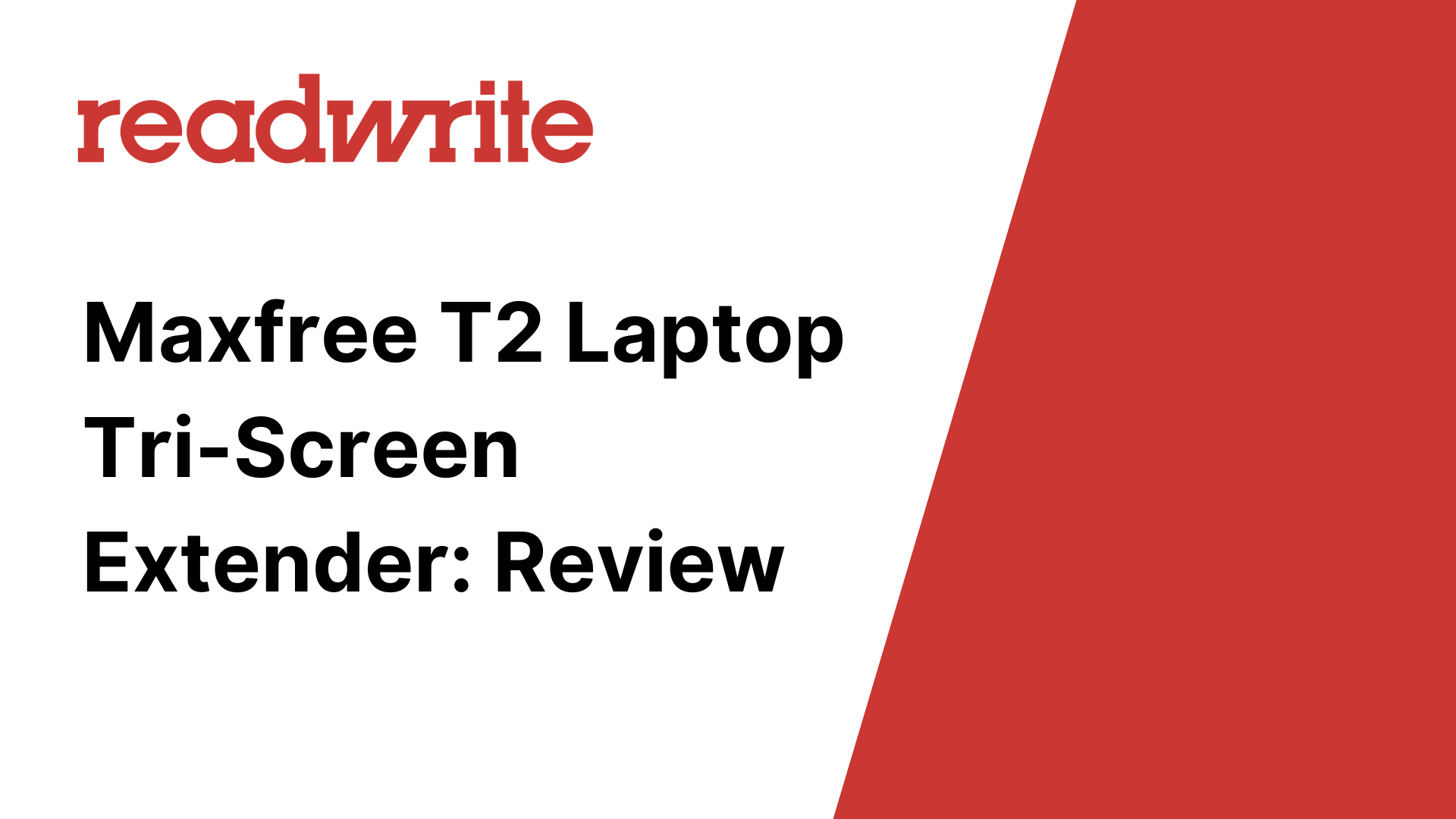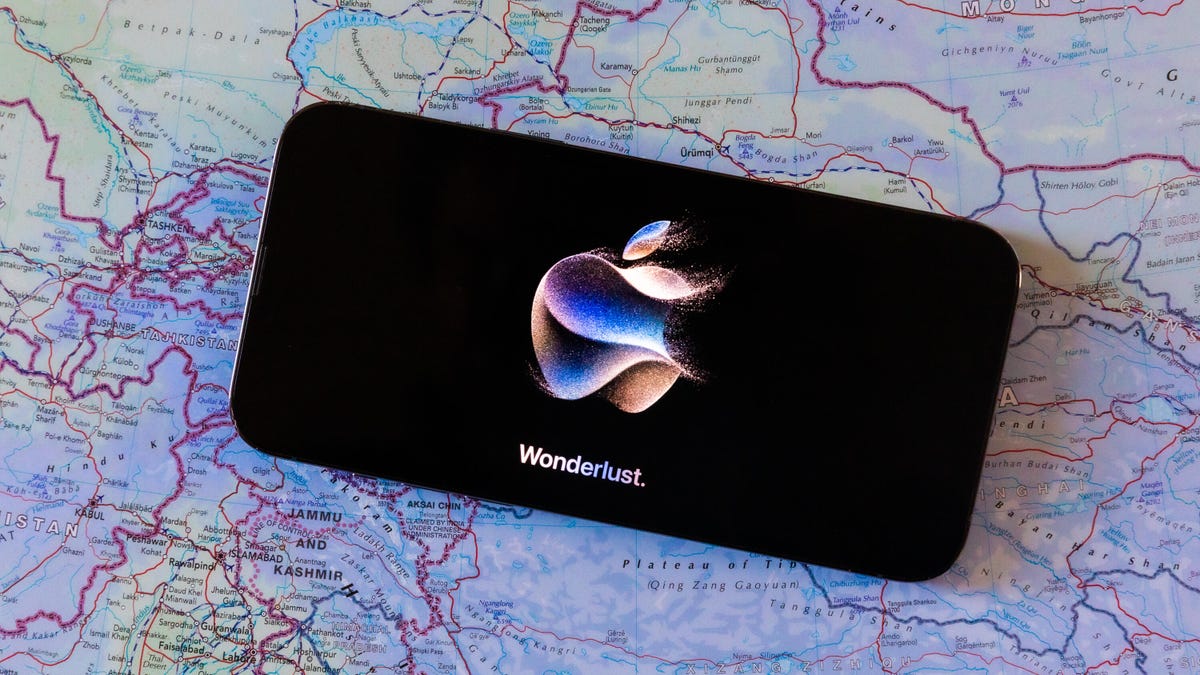Как использовать iOS 16 для вырезания и вставки изображений | ENBLE
Использование iOS 16 для вырезания и вставки изображений | ENBLE
В iOS 16 есть много умных мелких функций, скрытых от глаз. Возможно, самая впечатляющая из них – возможность выделить предмет фотографии от фоновых элементов, цифровым образом вырезав основную часть фотографии, чтобы вы могли поделиться ею отдельно или вставить ее в другое изображение с совершенно другим фоном.
Эта новая функция является расширением Visual Look Up от Apple, представленного в iOS 15 в прошлом году. В исходной форме Visual Look Up использовал машинное обучение для распознавания определенных объектов на ваших фотографиях – таких как популярные достопримечательности, цветы, растения, породы определенных домашних животных, а также птицы, насекомые и пауки. Выбор распознанного объекта в приложении Фото предоставлял дополнительную информацию с ссылками на статьи Википедии и похожие изображения из сети.
Так что не было сложно для Apple улучшить эти возможности машинного обучения, чтобы вы могли выделять эти обнаруженные объекты прямо из ваших фотографий. И что еще лучше, эта новая функция работает не только с теми объектами, которые распознает Visual Look Up; iOS 16 может вырезать практически все, что он может идентифицировать как отдельный предмет фотографии, будь то человек, домашнее животное, дорожный знак, бытовая техника или случайный объект, лежащий на столе.
Более того, как и оригинальная функция Visual Look Up, вам не нужен последний и лучший iPhone 14, чтобы воспользоваться ею. Она работает на любой модели iPhone, начиная с iPhone XS и iPhone XR 2018 года, при условии, что у вас установлена iOS 16 (или более поздняя версия). Хотя она, конечно же, будет работать лучше с высокоразрешающими фотографиями в режиме портрета, сделанными на iPhone, она может использоваться с любым изображением в вашей фотобиблиотеке – даже с теми, которые вы отсканировали с старых фотографий.

Как скопировать предмет из фонового изображения
Самый простой способ использования этой функции – скопировать предмет фотографии в буфер обмена вашей системы. Вы можете вставить его в любое другое приложение, поддерживающее изображения, такие как Messages, Mail, Notes или ваш любимый фоторедактор.
- Топ-новости анонсировано мероприятие Apple для iPhone 15, новые час...
- Dell XPS 13 стоит своей самой низкой цены к Дню труда | ENBLE
- Как получить новые эмодзи на своем iPhone или устройстве Android | ...
Шаг 1: Откройте подходящее изображение в приложении Фото на вашем iPhone.
Шаг 2: Коснитесь и немного удерживайте предмет фотографии, пока вокруг него не появится светящаяся рамка.

Шаг 3: Отпустите палец. Должно появиться контекстное меню.
Шаг 4: Выберите Копировать. Выделенный предмет будет скопирован в буфер обмена.
Шаг 5: Откройте другое приложение и вставьте содержимое буфера обмена, как обычно делается с изображениями. Будет вставлен только предмет фотографии.

Как непосредственно поделиться предметом с другим приложением
Если вам просто нужно поделиться предметом фотографии через приложение обмена сообщениями или социальных сетей, вы можете обойти буфер обмена и сделать это напрямую с помощью листа общего доступа iOS 16.
Шаг 1: Откройте подходящее изображение в приложении Фото на вашем iPhone.
Шаг 2: Коснитесь и немного удерживайте предмет фотографии, пока вокруг него не появится светящаяся рамка.
Шаг 3: Отпустите палец. Должно появиться контекстное меню.
Шаг 4: Выберите Поделиться. Появится диалоговое окно общего доступа iOS.
Шаг 5: Выберите, куда вы хотите поделиться выбранным предметом. Выбранное приложение откроется, как при общем доступе к любому другому изображению, но будет отображаться только предмет изображения.
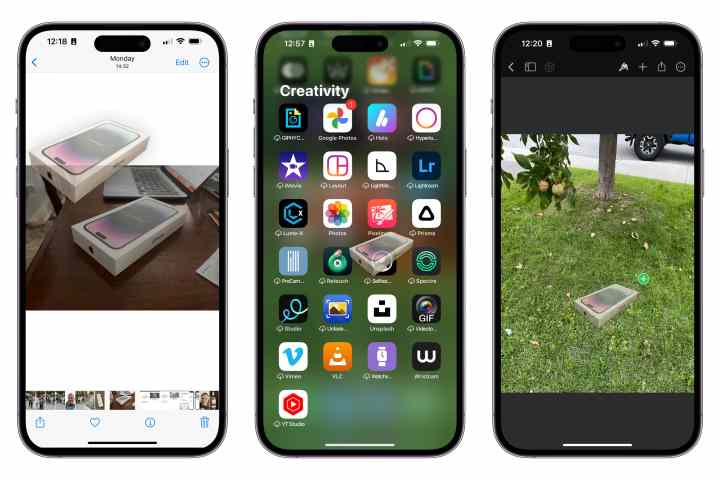
Как скопировать объект с помощью перетаскивания
Также можно скопировать объект изображения, перетащив его из приложения “Фото” в стороннее приложение, поддерживающее функцию перетаскивания. Это работает с большинством встроенных приложений, таких как “Почта”, “Сообщения”, “Заметки” и “Напоминания”. Это также удобно при работе с сторонними фоторедакторами.
Шаг 1: Откройте подходящее изображение в приложении “Фото” на вашем iPhone.
Шаг 2: Коснитесь и немного удерживайте объект фотографии, пока не появится светящийся контур.
Шаг 3: Начните перемещать палец, не отрывая его. Вы должны увидеть копию объекта, которую перетаскиваете пальцем из фотографии.
Шаг 4: Продолжайте удерживать палец на изображении, одновременно использовав другой палец для свайпа вверх от нижнего края экрана iPhone, чтобы вернуться на главный экран.
Шаг 5: Продолжайте удерживать палец на изображении и используйте другой палец, чтобы открыть приложение, в которое вы хотите поместить изображение.
Шаг 6: В целевом приложении перетащите изображение в место, где вы хотите его вставить, и отпустите палец, чтобы оно оказалось на месте.
Что произойдет дальше, будет зависеть от приложения. Фоторедакторы обычно добавляют изображение объекта как новый слой, который вы можете перемещать, изменять размер и редактировать так же, как любое другое изображение. Если целевое приложение не поддерживает вставку изображений, ничего не произойдет, и объект будет отброшен.