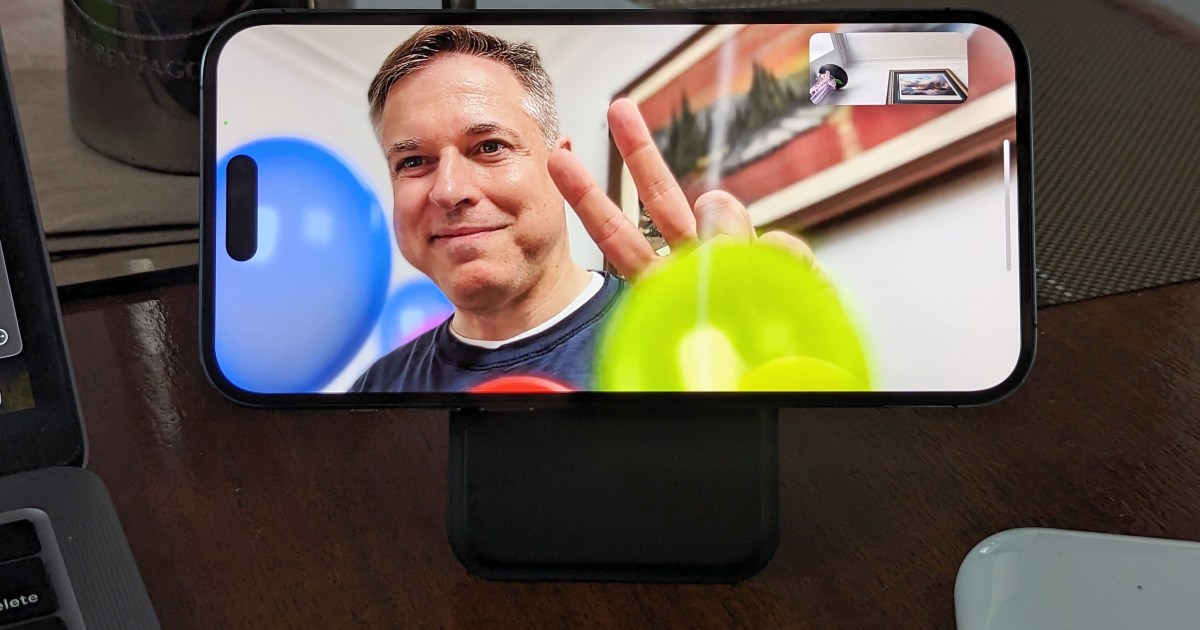Как использовать парольные ключи в Windows 11 | ENBLE
Использование парольных ключей в Windows 11 | ENBLE
Если вы устали от наших напоминаний использовать менеджер паролей для запоминания всех ваших паролей (которые вы определенно не повторяете), пасскоды могут быть отличной альтернативой для повышения вашей безопасности. Они позволяют полностью избавиться от паролей в пользу двухфакторной аутентификации, которая более безопасна и удобна, чем когда-либо.
Пасскоды – это способ использования вашего телефона или другого устройства для безопасного входа на различные сайты и сервисы. Это что-то, что вы уже давно можете использовать на своем телефоне, но теперь пасскоды являются частью сборки 22H2 Windows 11 (и предстоящей 23H2), и вы можете начать использовать их прямо сейчас.
Как использовать пасскоды на веб-сайте
Вы можете использовать пасскоды на различных веб-сайтах, но для нашего примера мы будем использовать Gmail. Вы можете найти список сервисов, совместимых с пасскодами, на сайте Passkeys.io.
Шаг 1: Перейдите на страницу Google Passkey, здесь. Войдите, если вам будет предложено, затем выберите Создать пасскод.

Шаг 2: Появится всплывающее окно, в котором вам будет предложено подтвердить свою личность с помощью Windows Hello или настроить его в первый раз. Если вы еще не настроили его, сделайте это, следуя инструкциям на экране. Если вы уже настроили его, используйте свою биометрическую или другую систему входа, чтобы подтвердить свою личность и создать пасскод.
- Как посмотреть событие Google Pixel 8 и Pixel Watch 2 | ENBLE
- Обычно стоимостью $1,250, этот игровой ноутбук Dell может стать ваш...
- Учетная запись службы поддержки Apple на X больше не предлагает пом...
Если Google предлагает вам выбрать устройство, выберите свой компьютер перед завершением входа в Windows Hello.
Шаг 3: Теперь, когда у вас есть пасскод, рекомендуется проверить, что он работает. Перейдите в свою учетную запись Gmail, выйдите из нее и попробуйте снова войти. Теперь, когда вы попытаетесь это сделать, Google должен предложить вам использовать пасскод вместо пароля. Выберите Продолжить, чтобы сделать это (или выберите Попробовать другой способ, если вы предпочитаете использовать свой пароль как обычно).
Шаг 4: Должно появиться всплывающее окно Windows Hello, запрашивающее вашу биометрическую аутентификацию, пин-код или ключ безопасности, в зависимости от настроек Windows Hello. Введите данные и выберите ОК.

Шаг 5: Теперь вы вошли в свою учетную запись Google с помощью пасскода. Теперь у вас есть быстрый вход с использованием пасскода для Google. Он также должен быть сохранен в нескольких браузерах на одном устройстве, поэтому если вы войдете с помощью другого совместимого браузера, вы сможете использовать свой пасскод там и сразу.
Вы можете добавить пасскоды для других веб-сайтов, хотя процесс добавления будет немного отличаться в зависимости от веб-сайта.
Как управлять пасскодами в Windows 11
Вы можете просмотреть все свои пасскоды в Windows 11. Вы не можете сделать с ними много, кроме удаления тех, которые вам больше не нужны, но это хороший способ узнать, какие сервисы вы настроили для использования пасскодов.
Шаг 1: Откройте меню настроек Windows 11, нажав клавишу Windows + I.
Шаг 2: Выберите учетные записи в левом меню.
Шаг 3: Выберите настройки пасскода.
Шаг 4: На этом экране вы можете просматривать или искать в списке своих пасскодов. Чтобы удалить любой из них, выберите меню с тремя точками справа и выберите Удалить.
Что такое пасскоды?
Пасскоды – это безопасная альтернатива входу по паролю, которая использует известное безопасное устройство, такое как ваш рабочий стол с Windows 11, для подтверждения вашей личности.
Пасскоды имеют две основные компоненты: открытый ключ, хранящийся на веб-сайте или сервисе, на который вы хотите войти, и закрытый ключ, хранящийся на вашем устройстве. Когда вы пытаетесь войти на сайт или сервис, ваше устройство проверяет вас с помощью закрытого ключа, но не предоставляет его сервису. Это означает, что нет никаких шансов на компрометацию вашей безопасности, и невозможно обратно-инжинирить ваш пасскод. Кроме того, пасскоды дают злоумышленникам еще один этап, который им нужно пройти, чтобы скомпрометировать ваши учетные записи, что делает это гораздо менее вероятным и менее ценным занятием для них.
Парольные ключи позволяют вам ввести имя пользователя/электронную почту, а затем подтвердить вашу идентификацию с помощью парольного ключа – который может быть таким простым, как показ вашего лица веб-камере, благодаря Windows Hello.
Парольные ключи являются системой пароля и двухфакторной аутентификации, объединенной в одном механизме.