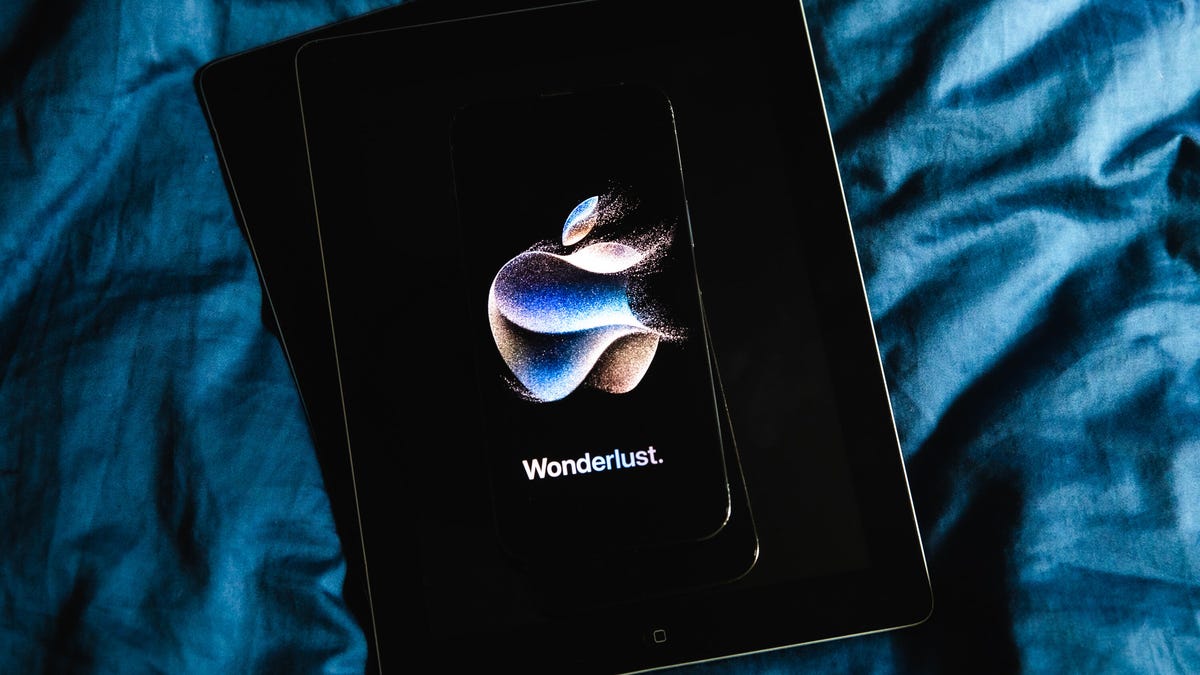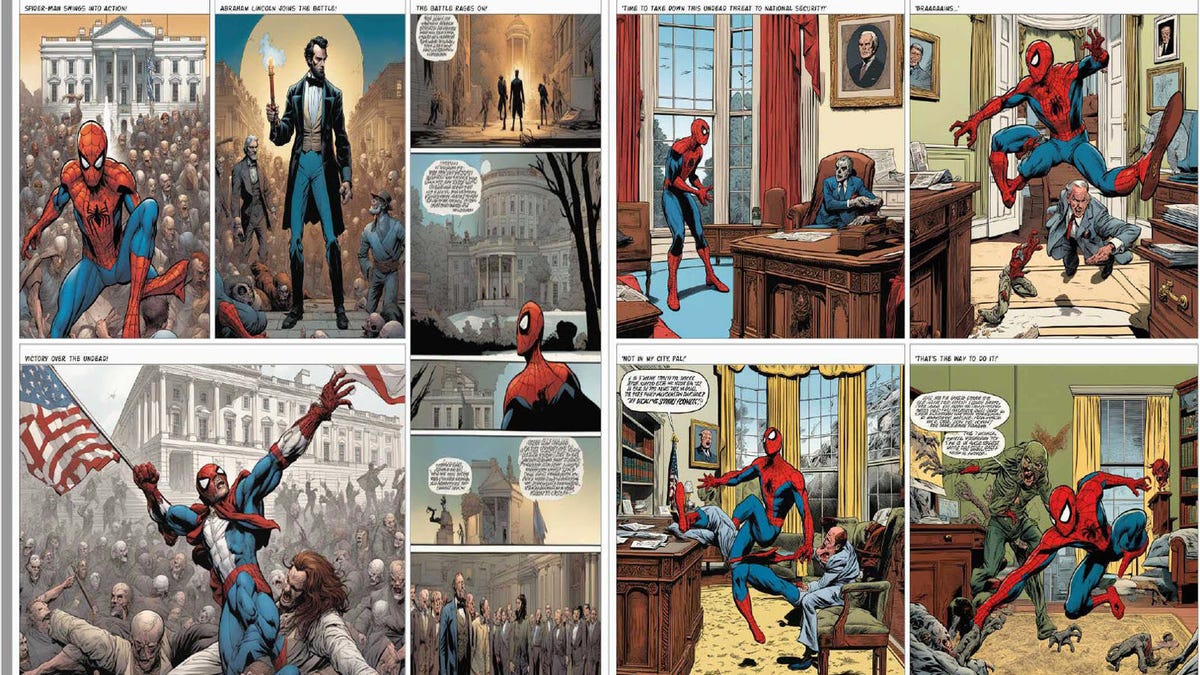Как защитить паролем файл Excel | ENBLE
Защита паролем файла Excel | ENBLE
Если вы используете компьютер, вероятно, у вас есть некоторые документы Microsoft Excel на вашем Mac или ПК, которые вы не хотели бы, чтобы другие люди нашли и прочитали.
Ведь Excel служит не только для обычных людей, но и для бизнеса, государственных учреждений и миллионов других людей по всему миру. Лучший способ сохранить эту информацию в безопасности – научиться защищать Excel-файл паролем.
Добавление пароля
Шаг 1: В Excel откройте документ, который вы хотите защитить паролем.
Шаг 2: Нажмите Файл, а затем Информация.
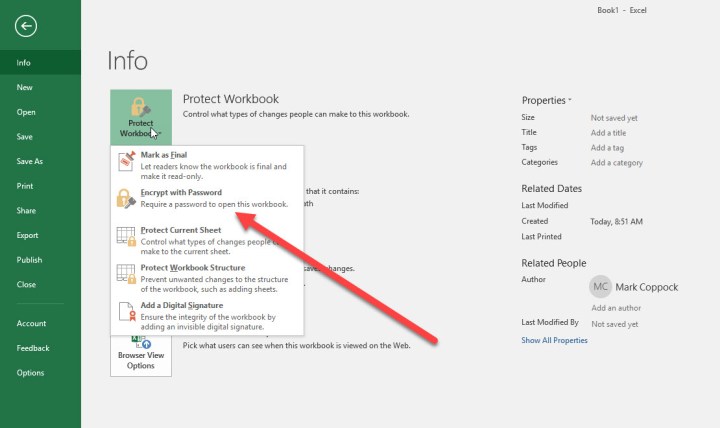
Шаг 3: Затем нажмите кнопку Защитить книгу. В выпадающем меню выберите Зашифровать паролем.
- Дата выпуска ‘Elemental’ Streaming и как смотреть отовсюду
- Лучшие ноутбуки Lenovo, по мнению профессионалов
- Как выбрать лучшие AirPods для вас руководство по покупке от ENBLE
Шаг 4: Excel предложит вам ввести пароль. Выберите сложный и уникальный пароль и запишите его в менеджере паролей.
Очень важно запомнить его или иметь доступ к копии в безопасном месте, потому что если вы его забудете, вы потеряете доступ к Excel-файлу, и его восстановление будет сложным. Нет способа получить доступ к забытому паролю, поэтому сохраняйте его в менеджере паролей или подобном методе, на случай, если он будет забыт.
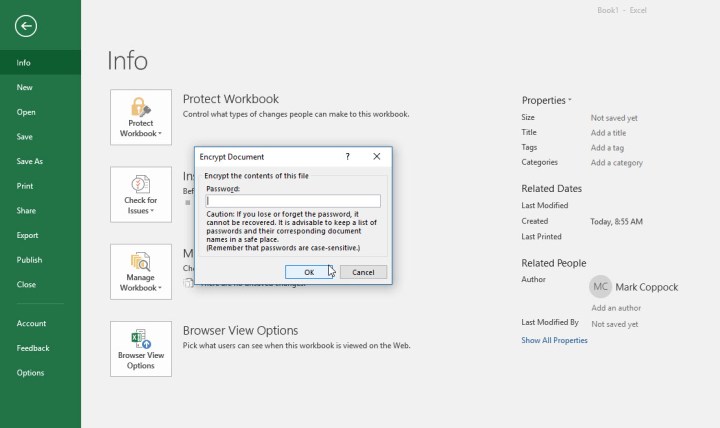
Шаг 5: Теперь, когда вы попытаетесь открыть этот файл, Excel попросит вас ввести свой новый пароль. Обратите внимание, что этот пароль защищает только этот отдельный документ, а не каждый файл Excel на вашем ПК. Если вы хотите, чтобы все файлы Excel имели аналогичную защиту, вам нужно защитить каждый файл отдельно или обратиться к более продвинутым методам защиты.
Если вы хотите узнать, имеет ли файл Excel защиту паролем или нет, проверьте вкладку Информация для документа и посмотрите раздел Защитить книгу. Там будет указано, требуется ли пароль для его открытия.
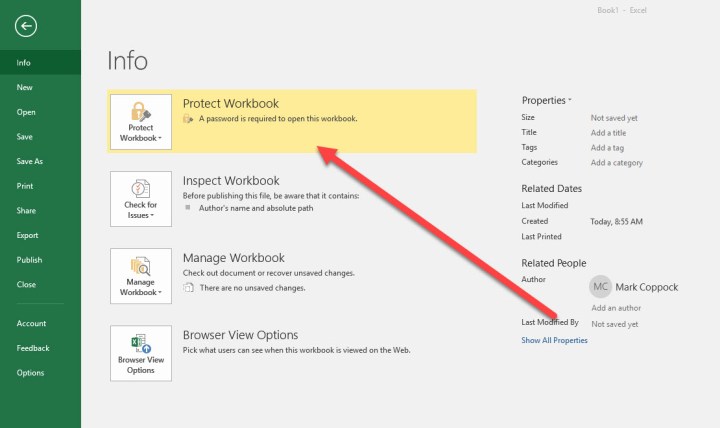
Шаг 6: Теперь, когда вы защитили паролем самые важные файлы, стоит подумать о добавлении дополнительных уровней безопасности для вашей системы. Самый простой способ защитить большое количество записей – это их шифрование. К счастью, программы шифрования не сложно найти. Пользователи Windows 10 Professional могут использовать встроенную утилиту шифрования BitLocker. Однако, если вы хотите скачать бесплатную версию с настраиваемыми параметрами для разных типов данных, вы можете попробовать загрузить открытую версию VeraCrypt.
Дополнительные параметры безопасности
Excel также позволяет применять более настраиваемые параметры безопасности к вашему файлу, если это необходимо. Важно знать, что делают эти другие параметры, чтобы создать правильную систему безопасности для вашего проекта. В разделе Защитить книгу вы найдете несколько дополнительных функций, которые могут оказаться полезными:
Отметить как окончательный: Это пометит файл как завершенный, что сообщит другим людям, что в нем не следует вносить изменения. Однако, при использовании этой опции данные не защищаются паролем, поэтому она не предлагает никакой безопасности.
Защитить текущий лист: Это защитит текущий выбранный лист с помощью пароля, чтобы люди не могли вносить изменения или только определенного рода изменения. Это удобная опция, если в книге есть только один лист, который вы хотите защитить, и вам не важно, могут ли люди видеть информацию – вы просто не хотите, чтобы они что-то меняли. Вы также заметите, что есть возможность сделать это с структурой книги, что защищает от крупных изменений в книге (например, добавления нового листа), если у людей нет пароля.
Добавить цифровую подпись: Вы можете гарантировать, что только вы имеете доступ и контроль над своими файлами Excel, добавив цифровую подпись.
Защита файлов Excel – это важная задача, которую многие люди пренебрегают. Существует множество мер безопасности, доступных для обеспечения конфиденциальности и безопасности вашей информации, начиная с защиты паролем.