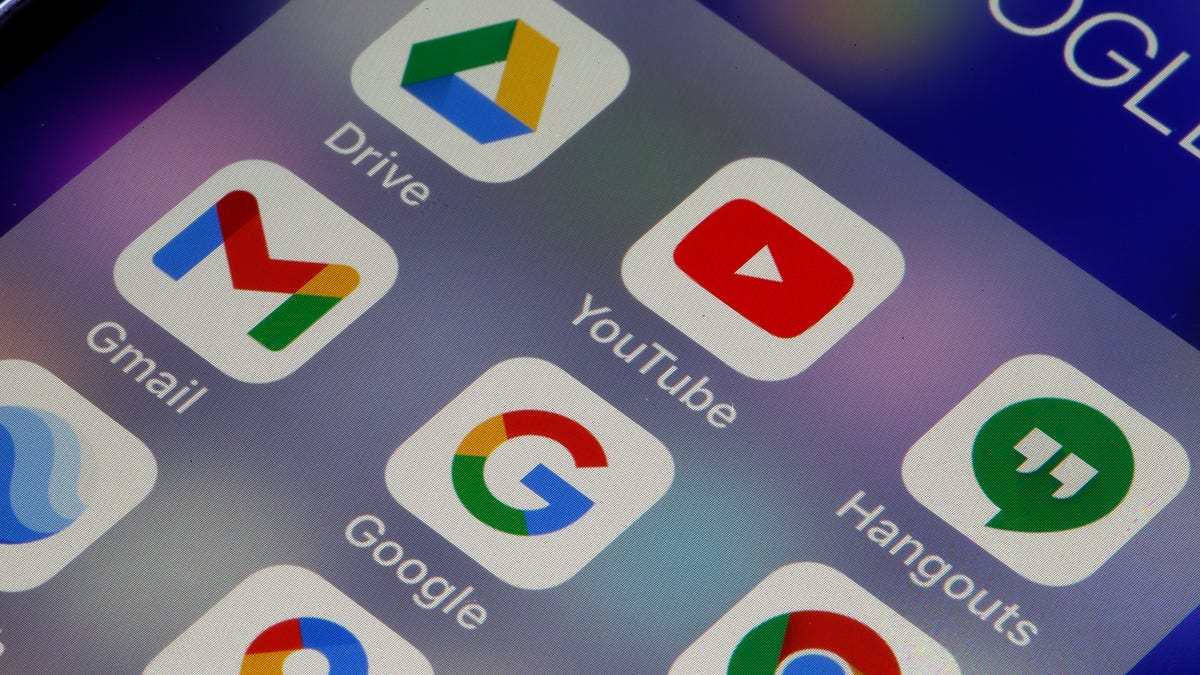Как использовать генеративное заполнение в Photoshop | ENBLE
Генеративное заполнение в Photoshop | ENBLE
Adobe Photoshop присоединился к гипетренду искусственного интеллекта с новыми и захватывающими возможностями, которые заставляют меня снова чувствовать себя мастером Photoshop. После десятилетий использования этого инструмента я попал в привычки и рутины, и редко исследую новые возможности. Генеративное заполнение заставляет меня ощущать себя на передовом крае технологий и при этом экономит мне много времени.
Это похоже на генератор изображений на основе ИИ в Photoshop. Вот как использовать генеративное заполнение для выполнения различных интересных задач в Photoshop быстрее и проще, чем когда-либо.
Как скачать генеративное заполнение Photoshop
Функции генеративного заполнения и все связанные с ними функции скрыты в бета-версии Photoshop, поэтому вам нужно будет скачать ее перед началом.
Шаг 1: Если у вас нет учетной записи Adobe и подписки на Photoshop, вы можете воспользоваться бесплатной пробной версией.
Если у вас уже есть учетная запись, откройте приложение Creative Cloud и выберите в левом меню пункт Бета-версии.
- Прямая трансляция футбольного матча Английской Премьер-лиги Как смо...
- Как изменить эти настройки Spotify для лучшего прослушивания
- Обзор клавиатуры NuPhy Air96 приносит стиль и функциональность в лю...
Шаг 2: Найдите “Photoshop (бета-версия)” и нажмите кнопку “Установить”.
Шаг 3: После установки бета-версии выберите “Открыть”, чтобы запустить приложение.
Шаг 4: При запуске бета-версии появится всплывающее окно, в котором вам расскажут о новой функции генеративного заполнения. Если вы хотите, чтобы Photoshop помог вам изучить, как использовать генеративное заполнение, выберите кнопку “Попробуйте сейчас”, чтобы загрузить необходимые ресурсы.
Следуйте инструкциям на экране, чтобы быстро разобраться, что может делать новая функция ИИ и как ее использовать. Кроме того, у нас есть некоторые разделы ниже, которые объясняют, как использовать ее в более конкретных случаях.
Что делает панель инструментов генеративного заполнения?
Панель инструментов генеративного заполнения Photoshop содержит несколько опций, которые вы можете использовать для улучшения или расширения ваших изображений. Основные значки включают в себя следующее:
- Выбрать объект: Это использует возможности искусственного интеллекта для интеллектуального определения наиболее важного элемента на сцене – “объекта”. Затем он автоматически выбирает его для вас, помогая удалить фон, создать копии вашего объекта или улучшить этот объект.
- Удалить фон: С помощью этого быстрого инструмента Photoshop может автоматически удалить фон изображения.
- Трансформировать изображение: Это может отразить изображение горизонтально или вертикально в зависимости от его исходной ориентации.
- Добавить слой коррекции: Это набор предустановленных фильтров для настройки внешнего вида изображения.
- Внешний вид панели инструментов: Изменяет внешний вид панели инструментов генеративного заполнения.
- Панель свойств: Отображает или скрывает панель свойств для изображения, над которым вы работаете, а также все его генеративные слои.
Эти кнопки могут сделать многое самостоятельно, и стоит поиграть с ними, чтобы увидеть, какие задачи они могут решить. Однако есть и более конкретные способы использования генеративного заполнения, которые часто дают еще больший эффект.
Используйте ИИ для расширения ваших изображений
Если вы хотите, чтобы ваше изображение было больше, соответствовало более широкому или высокому соотношению сторон или просто содержало больше информации, команда генеративного заполнения очень удобна. Просто возьмите любое изображение, выберите место, где вы хотите, чтобы инструмент сгенерировал новый контент, и нажмите кнопку. Вы даже можете дать ему текстовую подсказку, чтобы объяснить, что вы хотите увидеть.
Шаг 1: Откройте изображение, которое вы хотите расширить, затем используйте инструмент обрезки или команду Изображение > Размер холста, чтобы увеличить физические размеры изображения, оставив позади новое пространство черного или белого фона.
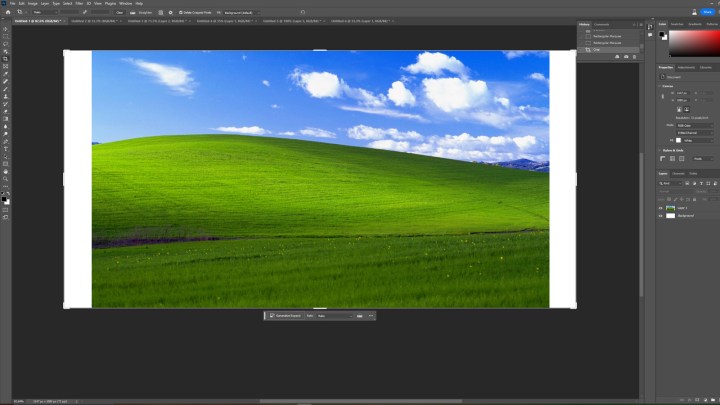
Шаг 2: Используйте инструмент выделения — второй сверху в панели инструментов — для выделения черных областей, которые вы хотите заполнить, а также любых областей, из которых вы хотите, чтобы Photoshop взял образцы для создания нового контента.
Шаг 3: Выберите генеративное заполнение.
Шаг 4: Если вы хотите, чтобы эти пространства заполнились чем-то конкретным — помимо большего количества того же самого — введите это в текстовое поле. В противном случае оставьте его пустым и выберите кнопку “Сгенерировать”.

Шаг 5: Подождите, пока процесс завершится, и у вас должно появиться новое расширенное изображение, очень похожее на оригинал.

Добавление новых объектов в сцену
Редактирование фотографий людей или объектов в сценах с правильным освещением, отражениями, цветовым тональностями и пропорциями может быть настоящей головной болью и обычно лучше доверить профессионалам. Но больше нет. С помощью генеративного заполнения вы можете добавлять в сцену все виды элементов всего лишь за несколько щелчков мыши и нажатий клавиш.
Шаг 1: Выделите часть изображения, к которой вы хотите добавить новые элементы.
Шаг 2: Выберите генеративное заполнение, затем введите в поле то, что вы хотите увидеть. В этом случае мы используем ту же самую обложку Windows XP, но хотим добавить провал в роликовых холмах, поэтому я ввожу “Провал в траве”.
Шаг 3: Когда это будет сделано, вы сможете выбрать стрелки влево/вправо рядом с “1/3”, чтобы опробовать одну из трех версий вашей подсказки, которую создало генеративное заполнение, и найти свою любимую.
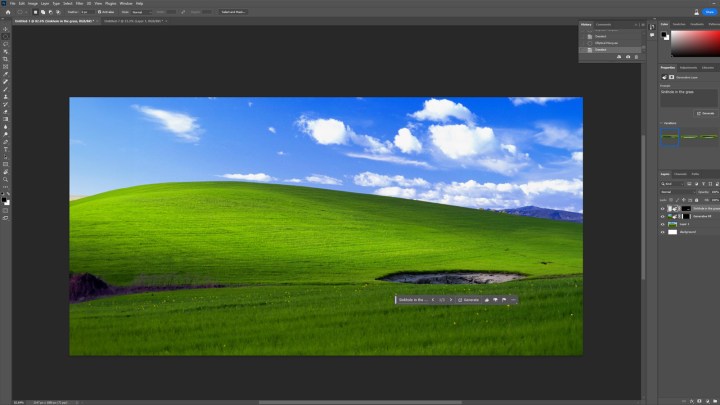
Шаг 4: Для развлечения давайте добавим что-то еще. “Большое дерево на холме”.

Шаг 5: Этот не идеален, но все же выглядит хорошо. Вам может потребоваться несколько раз повторить заполнение, чтобы понять, что именно вы хотите, изменив текстовую подсказку.
Удаление элементов быстро и легко
Хотите удалить что-то проблематичное из сцены? Вы также можете использовать генеративное заполнение для этого.
Шаг 1: Откройте изображение, из которого вы хотите удалить элемент, и используйте выбранное вами инструмент выделения, чтобы выделить примерную область вокруг объекта, который вы хотите заменить. Затем выберите генеративное заполнение, а затем сгенерируйте. Таким образом, Photoshop заменит то, что находится там, сгенерированным фоном, соответствующим пикселям вокруг. Если вы хотите, чтобы там что-то появилось, добавьте это в текстовую подсказку, прежде чем нажимать “Сгенерировать”.
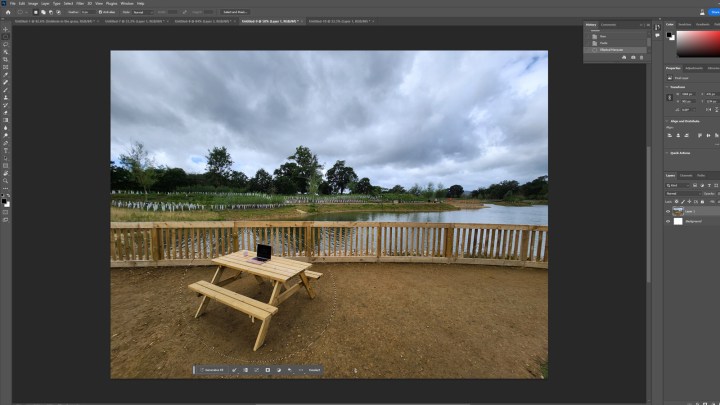
Шаг 2: Ваш объект должен быть удален изображения. Он также может делать сложные вещи. Посмотрите на это изображение, где скамейка была удалена, но земля и решетчатый забор остались, даже если у них есть немного странная текстура. Отражение освещения в воде немного отличается, но удачи вам, чтобы с первого взгляда определить, что это фотография, отредактированная в Photoshop.

Возможности этого инструмента в правильных руках практически безграничны. Поиграйтесь и посмотрите, что вы можете создать. Хотите узнать, что еще умеет искусственный интеллект в наши дни? Поговорите с ChatGPT. Вы будете удивлены, насколько реалистичным это.

/cdn.vox-cdn.com/uploads/chorus_asset/file/24811882/236736_Mill_kitchen_bin_JTuohy_0005.jpg)