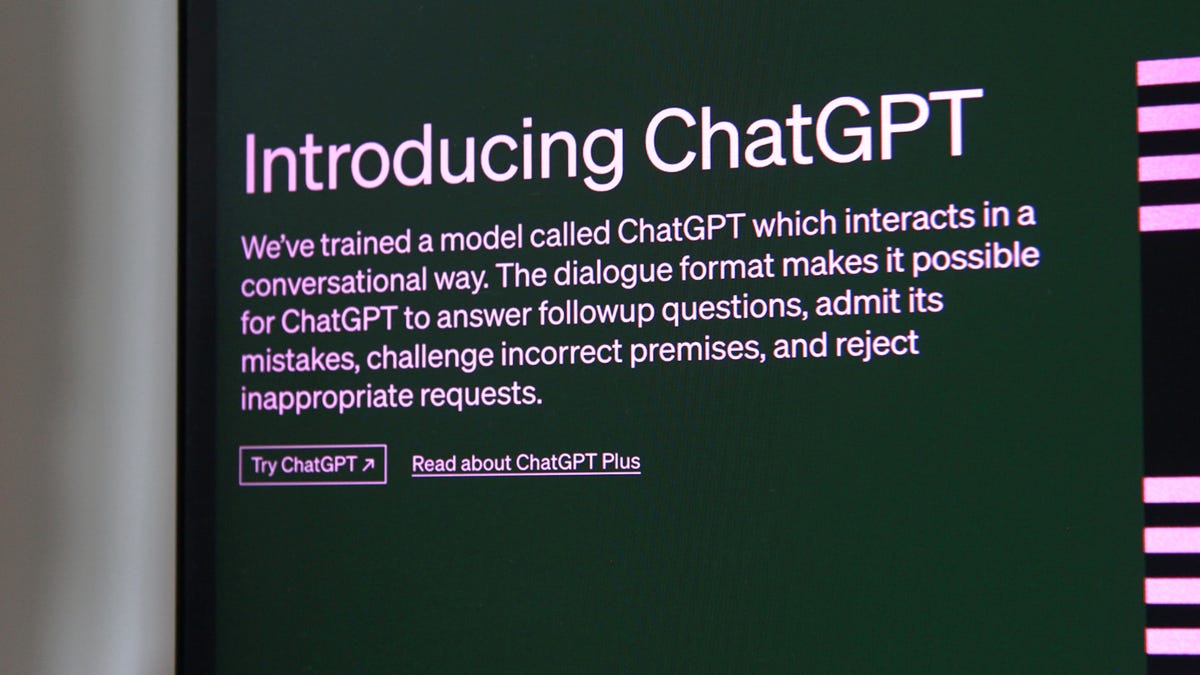Как восстановить несохраненные документы Word | ENBLE
Восстановление несохраненных документов Word | ENBLE
Мы все были в такой ситуации. Мы так сосредоточены на работе над документом Word, что можем забыть сохранить его и затем выйти без размышлений — не говоря уже о системных ошибках или сбоях самого Microsoft Word. Удобно, что Microsoft предоставляет полезную функцию для программы, которая может восстановить все, что вы могли потерять.
Вот как восстановить несохраненные документы Word.
Использование инструмента “Восстановить несохраненные документы” в Word
В Microsoft Word есть специальный инструмент, который можно использовать для восстановления несохраненного документа. Это опция “Восстановить несохраненные документы”. Вот как ее использовать:
Шаг 1: Внутри Microsoft Word, после открытия нового пустого документа, выберите вкладку “Файл”. Затем, если по умолчанию она не выбрана, выберите вкладку “Информация”.
Шаг 2: Выберите кнопку “Управление документом”.
- Обзор Ultrahuman Ring Air убийца Oura Ring? | ENBLE
- Обзор HP Envy x360 15.6 2023 действительно странное сочетание в 202...
- Этот ноутбук Lenovo снижен в цене с $2139 до $660 | ENBLE

Шаг 3: Выберите появляющуюся всплывающую опцию “Восстановить несохраненные документы”.
Шаг 4: Word отобразит окно “Открыть”, в котором должен находиться ваш несохраненный документ. Если ваш несохраненный документ отображается в списке, выберите его, а затем выберите кнопку “Открыть” в этом окне.

Шаг 5: После открытия документа Word покажет сообщение в верхней части документа о том, что вы получаете доступ к восстановленному файлу, а также кнопку для сохранения самого файла (Сохранить как). Выберите эту кнопку и следуйте обычным шагам для сохранения документа.

Использование функции восстановления документов
Если по какой-то причине Microsoft Word завершается с ошибкой, когда у вас открыт несохраненный документ, запустите Microsoft Word снова. Если Word сможет восстановить его, появится раздел “Восстановление документов” слева с указанием времени восстановления. Выберите выпадающее меню рядом с названием файла и выберите опцию “Сохранить как”, чтобы безопасно сохранить его на вашем компьютере.
Есть одно исключение из вышеописанного правила, и это относится к обладателям подписки Microsoft 365. В этом случае, согласно руководству Microsoft Learn, перезапуск Word обычно откроет любой восстановленный файл и отобразит сообщение с кнопкой “Сохранить”. В случае с несколькими восстановленными файлами будет открыт самый недавно измененный файл, а другие файлы будут помещены в раздел “Восстановление документов”.
Ручной поиск файлов автовосстановления
Не работает ни один из вышеуказанных методов? Вы также можете восстановить несохраненные документы Word с помощью функции автовосстановления Microsoft.
Шаг 1: Выберите кнопку “Пуск” в операционной системе Windows и найдите файлы .asd. Запишите местоположение этих файлов.
В альтернативе, в Word перейдите к разделу “Файл”, а затем выберите “Дополнительно” > “Параметры”. В боковой панели находится вкладка “Сохранение”. Выберите ее, а затем вручную скопируйте и вставьте поле “Место файла автовосстановления” в окно “Проводника”.

Шаг 2: Если ваша система находит какие-либо файлы Word с расширением .asd, перейдите в Word и выберите вверху пункты “Файл”, “Открыть” и “Обзор”.
Шаг 3: Поскольку .asd не является обычным типом файла, вам нужно выбрать выпадающий список “Все файлы” и выбрать опцию “Все файлы”, чтобы он отобразился.

Шаг 4: Выберите файл .asd и выберите Открыть.
Поиск временных файлов
Если вы не можете найти результаты для расширения .asd, вы также можете попробовать расширение .tmp, которое обозначает временные файлы.
Шаг 1: В Проводнике найдите .tmp.
Кроме того, большинство файлов .tmp находятся в папке Документы. Перейдите по пути: C:\Пользователи\вашеимяпользователя\Документы и выполните поиск .tmp в этом месте.

Шаг 2: В Microsoft Word выберите Файл, затем Открыть. Выберите Папки. Перейдите в папку, где вы нашли файлы с расширением .tmp. Убедитесь, что выбран список типов файлов и выбраны Все файлы, иначе вы не сможете просматривать файлы с расширением .tmp. Наконец, выберите файл и выберите Открыть.
Включение опции резервного копирования и поиск резервных файлов
Еще один способ хранения документов в Microsoft Word – это расширение .wbk, которое связано с резервными файлами.
Шаг 1: Опция резервного копирования должна быть включена. Перейдите к Файл > Дополнительно > Параметры > Раздел “Сохранение”. Установите флажок рядом с опцией “Всегда создавать резервную копию”. Затем выберите ОК.

Шаг 2: В Проводнике найдите .wbk. Если в вашей системе есть файлы .wbk, они будут называться “Резервная копия”, сразу же за которым следует имя, которое вы назначили для вашего отсутствующего файла. Просто дважды щелкните файл, чтобы открыть его в Word.
Официальное руководство Microsoft по данной теме отмечает, что подписчикам Microsoft 365 может потребоваться использовать другой метод для поиска резервных файлов, который включает копирование и вставку следующих путей в Проводник: C:\Пользователи[вашеимяпользователя]\AppData\Roaming\Microsoft\Word или C:\Пользователи[вашеимяпользователя]\AppData\Local\Microsoft\Office\UnsavedFiles. Обязательно опустите скобки при заполнении раздела “вашеимяпользователя” вашим фактическим именем пользователя.
Принятие безопасных мер
Полагаться только на вышеупомянутые методы для восстановления несохраненных документов Word не всегда может принести результат. Поэтому изменение инструмента AutoSave для Word может спасти вас от возможных неприятностей в будущем, если вы не сможете восстановить документ.
Шаг 1: В верхней части Microsoft Word выберите Файл, затем Дополнительно > Параметры, а затем вкладку Сохранение.
Здесь вы можете настроить такие параметры, как частота сохранения ваших документов. Измените предлагаемые параметры по своему усмотрению, а затем выберите кнопку ОК внизу.

Шаг 2: Включите опцию резервного копирования, о которой мы упоминали ранее. Перейдите к Файл > Дополнительно > Параметры > Раздел “Сохранение”. Установите флажок рядом с опцией “Всегда создавать резервную копию”. Затем выберите ОК.